
Enfrento a necessidade de mostrar arquivos vazios (tamanho de 0 bytes) em cores no Windows Explorer. (Eu os recebo por sftp e preciso saber se eles estão vazios para evitar perda de dados - um aplicativo cria arquivos vazios e os preenche; continuo transferindo arquivos vazios e depois os excluíndo do servidor,quando eles não estão mais vazios). Uma pesquisa na web parece infrutífera.
Você pode colorir arquivos compactados e criptografados em um volume NTFS, então seria bom se também houvesse uma maneira de colorir arquivos de 0 byte.

Soluções para Windows File Explorer, outros exploradores, Powershell são aceitas.
Responder1
Infelizmente, não parece haver nenhuma extensão de shell existente para o Explorer controlar as cores de arquivos e pastas.
Se você estiver disposto a usar shells alternativos, existem várias opções:
XYplorersuporta arquivos para colorir (figura 1), mas atualmente apenas por nome. No entanto, elesaceitar solicitações de recursos, então você pode pedir que implementem um filtro de cores baseado em tamanho. Infelizmente o XYplorer não é gratuito.
Q-Dirtambém suporta coloração de arquivos (figura 2), mas também suporta apenas filtragem por nome (bem como para arquivos somente leitura). Isso tambémaceita solicitações de recursos. Além disso, o Q-Dir é gratuito.
Diretório Opussuporta coloração de arquivo (figura 3) de acordo comqualquer propriedade do arquivo, mas não é grátis. Além disso, não está claro se você pode especificar valores de gatilho para essas propriedades de arquivo. (Parece que você só pode colorir colunas.) Claro, se isso não acontecer, você podesolicite o recurso.
☆ Gerente distanteé um gerenciador de arquivos de console gratuito (como o prompt de comando), o que significa que é baseado em texto. Se isso for aceitável, então tem exatamente o que você deseja. Você pode criar um filtro de cores via F9→Opções→
Files highlighting and sort groupspara destacar arquivos de byte zero (figura 4).★ Multicomandantetambém é gratuito. Eles tambémaceitar solicitações de recursos, mas isso não é necessário porque ele já suporta coloração de arquivos (a partir de 3,5) de acordo com vários fatores (figura 5). Na verdade, o Multi Commander já vem com uma regra de filtro de cores integrada para arquivos vazios!
figura 1: Editor de filtro de cores do XYplorer (aceita apenas padrões de nome de arquivo)

Figura 2: Coloração de arquivo do Q-Dir (somente por nome de arquivo e atributo somente leitura)

Figura 3: Directory Opus tem coloração de arquivo limitada

Figura 4: Far Manager com arquivos de zero bytes coloridos

Figura 5: Multi Commander com arquivos de zero bytes coloridos

Responder2
Para pastas vazias:
Você pode executar este arquivo em lote no diretório atual para marcar as pastas que estão vazias com um ícone diferente (
desktop.inideve estar no mesmo diretório do arquivo em lote):: empty_folders.bat @echo off dir /a /b %1 2>nul | findstr "^" >nul || echo %%~fA for /f "eol=: delims=" %%A in ('dir /s /ad /b %1') do ( dir /a /b "%%~fA" 2>nul | findstr "^" >nul || call:copyini %%~fA ) goto :eof :copyini copy %~dp0desktop.ini %1% attrib +s +h +a %1%\desktop.ini; desktop.ini [.ShellClassInfo] IconResource=C:\WINDOWS\system32\SHELL32.dll,234 [ViewState] Mode= Vid= FolderType=GenericPara arquivos vazios:
Você pode usar uma ferramenta como aRemovedor de arquivos vazios FMSpara simplificar a remoção de arquivos vazios.
Observação: Ambos devem ser executados manualmente periodicamente para atualização; eles não detectam automaticamente arquivos e pastas vazios.
Responder3
Tenho certeza de que não há como renderizar arquivos com tamanho de 0 bytes em cores diferentes no File Explorer, a menos que você implemente um arquivo IShellView.
Ainda assim, você pode usar a pesquisa para encontrar arquivos com tamanho 0: Enter
size:=0
no campo Pesquisar no Explorador de Arquivos. A visualização exibirá todos os arquivos com tamanho zero:
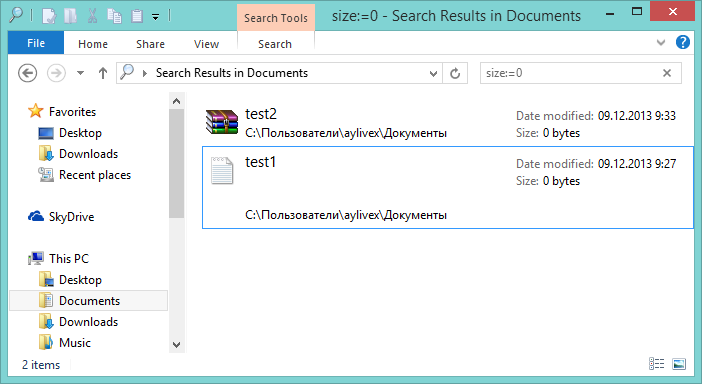
Se você usarGerente distante, você pode destacar esses arquivos:
- Pressione F9para mostrar a barra de menu.
- CliqueOpçõese depois cliqueDestaque de arquivos e classificação de grupos.
- Enquanto o cursor estiver no primeiro grupo (acimaGrupo de classificação superior), pressione Inspara adicionar uma nova regra de destaque:
- Selecionemascararcaixa de seleção e coloque
*nomascararcaixa de edição. - SelecioneTamanhocaixa de seleção e
0em ambos>=e<=editar caixas.
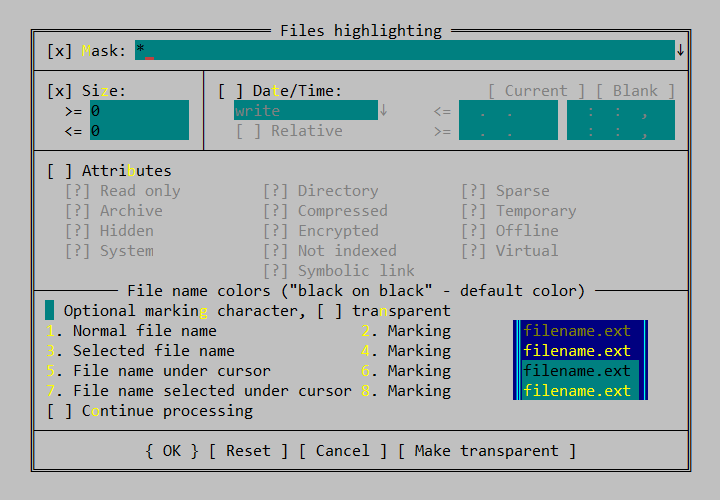
- Clique1. Nome de arquivo normalpara alterar a cor de exibição, clique no botão desejadoPrimeiro planoeFundo.
- Clique3. Nome do arquivo selecionado,5. Nome do arquivo sob o cursor,7. Nome do arquivo selecionado sob o cursorpara ajustar essas cores.
- CliqueOKpara salvar a regra de destaque.
- Selecionemascararcaixa de seleção e coloque
- Pressione Escou clique fora doDestaque de arquivoscaixa de diálogo para fechá-la.
Os arquivos com tamanho zero serão destacados.
As regras de destaque são processadas na ordem em que são exibidas noDestaque de arquivoscaixa de diálogo, para mover uma regra para cima ou para baixo, selecione a regra com o cursor e pressione Ctrl+ ↑ou Ctrl+ ↓correspondentemente.
Responder4
A resposta DIY é escrever uma DLL personalizada e injetá-la no shell. Uma vez conectado, ele alteraria a cor do arquivo toda vez que o shell fosse atualizado. Isso ou um driver de modo kernel.
Se alguém fosse tão longe, também poderia adicionar alguma mágica de leitura de registro à sua DLL, que permite alternar entre Folder Options > View > Advanced Settingsuma extensão de shell real.


