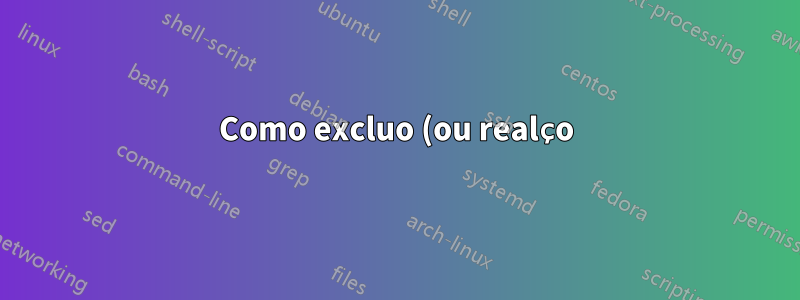%20linhas%20duplicadas%20no%20Excel%20SOMENTE%20SE%20houver%204%20ou%20mais%20inst%C3%A2ncias%3F.png)
Eu tenho um documento Excel que contém mais de 300 linhas de dados. A coluna A é classificada por nomes de pessoal e preciso isolar apenas as pessoas que têmmenos de 4ocorrências dentro da planilha.
Existe uma maneira de excluir todos os nomes com 4 ou mais? Ou destacar todos os nomes com 4 ou mais?
Obrigado!
Responder1
Digamos que começamos com:

e executamos esta pequena macro:
Sub RowKiller101()
Dim rKill As Range, r As Range, wf As WorksheetFunction
Dim rBig As Range
Set rBig = Intersect(Range("A:A"), ActiveSheet.UsedRange)
Set rKill = Nothing
Set wf = Application.WorksheetFunction
For Each r In rBig
If wf.CountIf(rBig, r.Value) > 3 Then
If rKill Is Nothing Then
Set rKill = r
Else
Set rKill = Union(rKill, r)
End If
End If
Next r
If rKill Is Nothing Then Exit Sub
rKill.EntireRow.Delete
End Sub
Nós conseguiremos:

Responder2
Para uma solução não VBA:
Coloque uma fórmula como =countif($A:$A,$A1)na coluna B, sua planilha agora ficará mais ou menos assim:
A B
1 Joe 3
2 Joe 3
3 Joe 3
4 Amy 5
5 Amy 5
6 Amy 5
7 Amy 5
8 Amy 5
Depois selecione A1, vá em Formatação Condicional (regra personalizada) e coloque a fórmula =B1>=4. Em seguida, aplique a regra o quanto for necessário na coluna A. A falta de uma $âncora significa que a regra se moverá junto com a célula aplicada.
Responder3
Aluno de Gary: Solução VBA para excluir todos, exceto a multidão <4
selwyth: Solução de fórmula para filtrar apenas a multidão <4
Esta resposta: Solução de formatação condicional para destacar apenas a multidão <4
(Você também pode consultar oArtigo de suporte do Officesobre o uso de fórmulas em formatação condicional que, como se vê, usa COUNTIFcomo exemplo.)
- Selecione o intervalo de dados (no exemplo, selecionei todas as colunas
A:A - Na
Homefaixa de opções, cliqueConditional Formattinge depoisNew Rule... - Selecione
Use a formula to determine which cells to format - Insira uma fórmula como
=COUNTIF($A:$A,$A1)<4
A. Altere$A:$Apara qualquer intervalo em que você está procurando duplicatas. Por exemplo, poderia ser$G$12:$G$48. O$é importante porque o torna umreferência absolutaisso não muda de célula para célula.
B. Mude$A1para oprimeirocélula no intervalo selecionado. Observe que há apenas um$aqui porque queremos que a coluna seja absoluta. Queremos que o número da linha (1, neste caso) seja relativo à célula atual.
C. O resultado é tal que a formatação condicional paraA1usará a fórmula=COUNTIF($A:$A,$A1)<4, mas, paraA2, usará a fórmula=COUNTIF($A:$A,$A2)<4. Isso é o que controlar as referências absolutas e relativas ($ou não$) faz por você. - Clique no
Format...botão e selecione a formatação desejada. Neste caso, optei por destacar as células em fundo amarelo. - Clique
OKpara fechar a janela de formatação condicional e ver os resultados

Observe que, devido à maneira como fiz isso, todas as linhas em branco também são destacadas. Se isso não funcionar para você, existem algumas maneiras de consertar. Eu recomendo a Opção 1 porque é uma maneira simples de acompanhar sua lista à medida que ela cresce.
- Altere a fórmula usada na Etapa 4 para
=AND($A1<>"",COUNTIF($A:$A,$A1)<4) - Em vez de selecionar todas as colunas
A:Acomo fiz na Etapa 1, selecione apenas o intervalo de dados. - Depois que a formatação condicional for criada, volte para
Conditional Formatting Rules Manager(faixa inicial > Formatação condicional > Gerenciar regras...) e altere oApplies tocampo de=$A:$Apara algo específico como=$A$1:$A$19. Este é o mesmo resultado de usar a Opção 2, mas permite alterá-lo após o fato.


