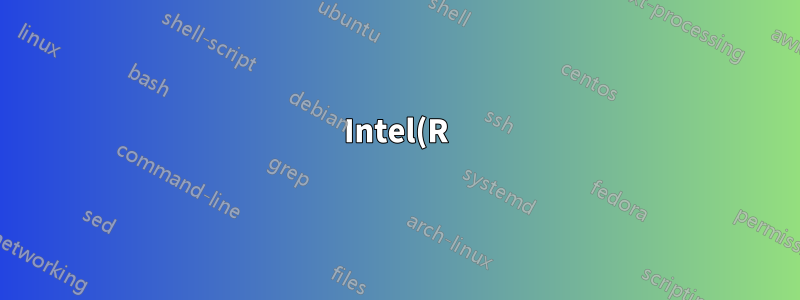%20PRO%2F1000%20MT%20-%20driver.png)
Eu tenho problemas com o driver da NIC. Quando vou para o Gerenciador de dispositivos, aparece um ponto de exclamação amarelo.
Se eu desinstalar o driver e fazer a verificação de alterações de hardware, o PC congelará e a única solução para descongelar é a reinicialização total.
IDs de hardware:
PCI\VEN_8086&DEV_100F&SUBSYS_075015AD&REV_01
PCI\VEN_8086&DEV_100F&SUBSYS_075015AD
PCI\VEN_8086&DEV_100F&CC_020000
PCI\VEN_8086&DEV_100F&CC_0200
Informação do sistema:
OS Name Microsoft windows server 2008 R2 Datacenter
version 6.1.7601 service Pack 1 Build 7601
Other OS Description Not Available
OS manufacturer Microsoft corporation
System Name WIN-OSNLGVJODEC
System manufacturer VMware, Inc.
System model VMware Virtual Platform
System Type x64-based Pc
Processor Intel(R) xeon(R) CPU L5640 @ 2.27GHz, 2261 Mhz, 1 core(s)
BIOS Version/Date Phoenix Technologies LTD 6.00, 7/30/2013
SMBIOS Version 2.4
windows Directory c:\windows
System Directory c:\windows\system32
Boot Device \Device\HarddiskVolume3
Locale united states
Hardware Abstraction Layer version = "6.1.7601.17514"
User Name WIN-OSNLGVJODEC\Administrator
Time Zone Pacific Daylight Time
Installed Physical Memory (RAM) 1.00 GB
Total Physical memory 1.00 GB
Available Physical memory 636 MB
Total virtual Memory 2.00 GB
Available virtual memory 1.60 GB
Page File space 1.00 GB
Page Pile c:\pagefile.sys
Responder1
As informações do seu sistema dizem que você está usando VMware. A placa de rede (NIC) recomendada pela VMware em muitos/na maioria dos casos é vmxnet3 (veja o link abaixo). Para fazer isso:
1) Após instalar o sistema operacional, instale imediatamente as ferramentas VMware.
2) Exclua o adaptador de rede não vmxnet3 no VMware, adicione um novo adaptador e torne-o vmxnet3. Essa é a NIC recomendada. (As instruções variam de acordo com a versão/tipo de VMware que você está usando)
NICs recomendadas para Windows Server 2008R2
VMXNET 3: NIC virtual VMware de terceira geração compatível (recomendado)
Um exemplo de como instalar ferramentas VMware, dehttp://kb.vmware.com/selfservice/microsites/search.do?language=en_US&cmd=displayKC&externalId=1018377
vídeo -https://youtu.be/tVEw9VprYeQ
- Certifique-se de que sua máquina virtual Windows esteja ligada.
- Faça login na máquina virtual como um usuário com privilégios administrativos.
- Quando a área de trabalho for carregada, clique emVMno menu da máquina virtual e clique emConvidado>Instalar/atualizar ferramentas VMwaree cliqueOK.
- O assistente de instalação aparece dentro do console da máquina virtual.
Observação: se a instalação do VMware Tools não iniciar automaticamente, você pode ter o CDROM Autorun desabilitado em seu ambiente Windows. Para executar manualmente a instalação, clique duas vezesComputadore clique duas vezes no CDROM para executá-lo.
- Siga as instruções do assistente para concluir a instalação do VMware Tools. Escolha oTípicaopção de instalação.
- Quando a instalação do VMware Tools for concluída, reinicie a máquina virtual para que as alterações tenham efeito.
Um exemplo de como alterar a NIC VMware de qualquer outra coisa para vmxnet3
http://www.vmwarebits.com/content/how-to-change-network-adapter-to-vmxnet3-for-windows-guest
Remova primeiro a NIC atual do Windows A melhor abordagem é primeiro remover a NIC que está atualmente na máquina virtual. Caso contrário, a configuração do adaptador ainda estará na configuração do Windows e poderá entrar em conflito com sua configuração de rede futura.
DicaPrimeiro, anote a configuração IP atual para que você possa usar a mesma configuração para o novo adaptador. Se estiver configurado com DHCP, não importa. Mas esteja ciente de que o novo adaptador vmxnet3 terá um novo endereço MAC, portanto não obterá o mesmo endereço do seu servidor DHCP.
Para remover o adaptador, abra o Gerenciador de Dispositivos e expanda a categoria Adaptadores de rede. Em seguida, clique com o botão direito no adaptador Intel e selecione Desinstalar no menu.
Remova a NIC atual da VM e adicione o adaptador VMXNET3
A próxima etapa é remover a NIC virtual atual da máquina virtual e adicionar uma nova NIC do tipo VMXNET3.
No vSphere Web Client, navegue até sua VM e edite as configurações. Na parte inferior da tela Editar configurações você vê a possibilidade de adicionar um dispositivo. Escolha um adaptador de rede e clique em Adicionar. Não se esqueça de abrir as definições de configuração do novo adaptador para definir o tipo como VMXNET3.
Se você clicar em Ok, o novo adaptador VMXNET3 será adicionado ao seu sistema e estará disponível instantaneamente. Ao mesmo tempo, o adaptador antigo será removido. Você pode fazer isso enquanto a máquina virtual está ligada.






