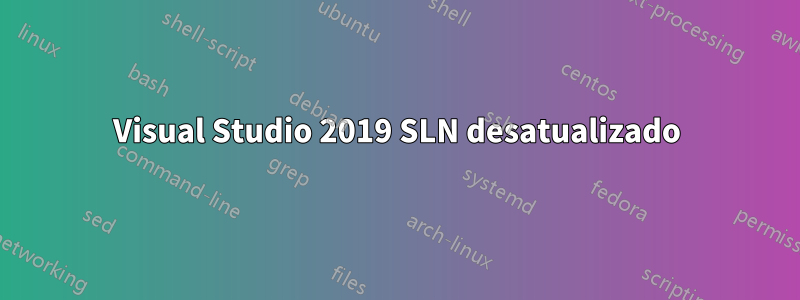
Sou novo no uso do VS, então é quase certo que estraguei isso, mas não consigo encontrar uma solução/não sei o que perguntar ao Google.
Quando clico duas vezes no meu arquivo sln, ele abre uma versão desatualizada no VS. Tipo, eu reconheço os arquivos, a organização e outras coisas de antes, mas trabalhei horas desde então.
Quando entro na pasta, há todos os arquivos novos e atualizados com nomes de arquivo atualizados, mas não consigo fazer com que o arquivo sln os carregue. Tentei construir e reconstruir, mas ocorreu um erro porque não foi possível encontrar um arquivo - um arquivo que não existe mais porque foi renomeado e muitas alterações aconteceram.
Tentei renomear o arquivo no Solution Explorer do nome antigo para o novo, pensando que isso poderia ajudá-lo a encontrar os novos arquivos, mas não é possível fazer isso porque "não foi possível encontrar o arquivo" - novamente, porque esse não ' também não existe mais porque foi renomeado e mudou muito.
Por favor, ajude-me a consertar isso, e se alguém puder me dizer como eu estraguei tudo, ficaria muito grato também.
Responder1
É possível que o .slnarquivo tenha sido substituído por uma versão mais antiga ou apenas não tenha sido salvo quando o Visual Studio foi fechado (ou travou).
Se você estiver obtendo referências a arquivos que não existem e não estão visíveis na interface do Visual Studio, você pode usar este método forte:
- Fechar o Visual Studio
- Abra o
.vcxprojarquivo do arquivo do projeto em um editor de texto Procure os nomes desses arquivos e exclua. Tenha cuidado ao excluir toda a tag XML, que pode ser algo como:
<ClCompile Include="filename.c"> <AdditionalOptions Condition="'$(Configuration)|$(Platform)'=='Debug AMD64|Win32'"> /J /Wp64 /GS- /Wp64 /GS- </AdditionalOptions> <AdditionalOptions Condition="'$(Configuration)|$(Platform)'=='Debug AMD64|x64'"> /J /Wp64 /GS- /Wp64 /GS- </AdditionalOptions> </ClCompile>Salve o arquivo do projeto e abra a solução do Visual Studio.
Tenha cuidado ao fazer backups dos arquivos antes de começar.


