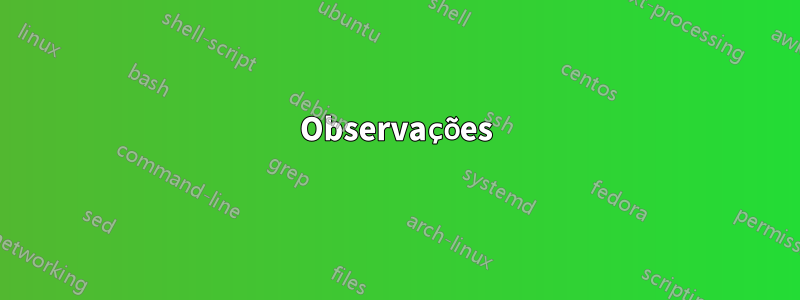
Eu tinha três sistemas operacionais instalados: Windows 7, Windows 8.1 e Windows 10. Eu só uso o Windows 10 e essa unidade agora está com pouco espaço. Excluí as instalações do Windows 7 e 8.1 (excluí essas partições). eu tenho umcaptura de telada situação atual.
É possível estender a partição do Windows 10 para obter mais espaço? A opção de estender este volume está atualmente esmaecida.
Responder1
O Gerenciamento de disco do Windows tem recursos muito limitados e não pode fazer isso. Você precisa de algumas ferramentas de particionamento de terceiros para redimensionar partições livremente. Algumas sugestões:
- Assistente de partição MiniTool
- Assistente de partição AOMEI
- Mestre de partição EaseUS
- Especialista em partição Macrorit
- peças fixas
GPartedtambém é capaz de fazer isso, mas na minha experiência é a pior ferramenta de particionamento porque move todos os dados enquanto altera o deslocamento inicial de uma partição como neste caso, portanto, extremamente lento e apresenta mais riscos de perda de dados
Responder2
Se você deseja estender um volume básico no gerenciador de disco do Windows, o ‘espaço livre’ deve seguir a partição que você deseja estender. Resumindo, deve ser o próximo setor do disco.
Você pode encontrar a referência abaixo no site da Microsoft:
Observações
- Em discos básicos, o espaço livre deve estar no mesmo disco que o volume ou partição em foco. Também deve seguir imediatamente o volume ou partição com foco (ou seja, deve começar no próximo deslocamento do setor).
No entanto, você poderá fazer isso com outro software de terceiros .
Responder3
Se quiser apenas fazer isso, você pode usar um software de terceiros. É a maneira mais fácil de fazer isso.Mestre de partição EaseUS(teste gratuito) é uma das muitas soluções, eu uso para essas ocasiões.
Para fazer o que você deseja, primeiro você precisará remover a partição (aquela com espaço livre) para que ela se torne um espaço não alocado (como a da esquerda). Para fazer isso -> clique com o botão direito na partição e clique em “Remover partição” e confirme. Então você precisa escolher a partição do sistema (na qual está interessado) e, em seguida, na parte inferior da janela, estendendo-a para o lado do espaço não atribuído (para a esquerda no seu caso). Em seguida, no canto superior esquerdo, você clica no ícone de marca para aplicar as alterações. Isso fará com que um pop-up seja exibido solicitando a confirmação das ações (deveria ser: remoção de uma partição e redimensionamento de outra partição). A aplicação das alterações exigirá a reinicialização do sistema (para que os dados possam ser movidos para outro setor do disco). Depois que o trabalho estiver concluído, você deverá terminar com algo como:
Sistema NTFS de 100 MB reservado ::: 931,42 GB Win10 (C:)
no console de gerenciamento do computador.
Verifique a captura de telapara referência.



