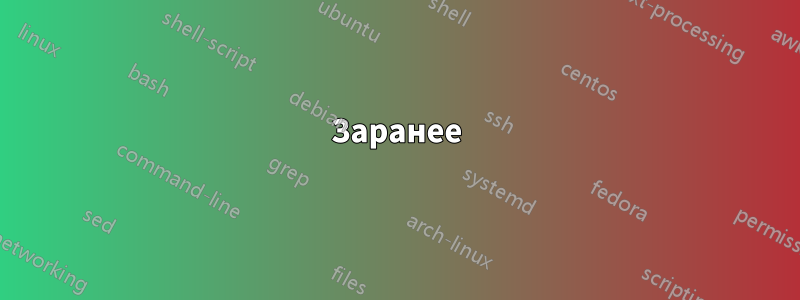
Как следует из заголовка, я хочу увеличить количество строк, которые передаются при использовании колеса мыши для прокрутки. Я знаю, что существуют способы сделать это для Firefox и Chromium, хотя я хочу что-то для всей системы, в основном из-за PDF-ридера.
Я работаю на настольном компьютере и использую беспроводную мышь Microsoft Wireless Mouse 5000.
решение1
Заранее
С текущей используемой системой драйверов ввода невозможно изменить скорость прокрутки мыши, по крайней мере, не без недостатков. Вы можете настроить скорость прокрутки для приложений Qt с помощью настроек KDE, но единственный текущий способ изменить прокрутку общим способом — это использовать , imwheelчто, похоже, проблематично во многих отношениях (см. комментарии). В будущем это будет исправлено с помощью libinputи базы данных оборудования systemd.
Текущий Путь
Установите imwheelс помощью следующей команды илииз Центра программного обеспечения:
$ sudo apt-get install imwheel
Создайте (при необходимости) и отредактируйте файл конфигурации ~/.imwheelrcс помощью редактора по вашему выбору (например gedit, ). Заполните следующее для увеличения скорости прокрутки для каждой команды.Примечание: этот файл конфигурации применит новые настройки прокрутки ко всем программам (включая терминал, что может оказаться не тем, что вам нужно).
".*"
None, Up, Up, 3
None, Down, Down, 3
Если вы хотите применить эти настройки только к Chrome, например, используйте эти настройки:
".*-chrome*"
None, Up, Up, 3
None, Down, Down, 3
Это 3множитель прокрутки для увеличения эффективности колеса прокрутки. ВПРОЧТИ МЕНЯпроекта он называется "REPS". В readme указано:
[ ПРЕДСТАВИТЕЛИ ]
Reps (Повторения) позволяет вам сказать число, сколько раз вы хотите, чтобы были нажаты выходные символы клавиш. Смотрите таблицу по привязкам по умолчанию для количества повторений по умолчанию для каждой комбинации модификаторов (таблица находится ближе к концу этого документа).
Другими словами, это множитель прокрутки. Если REPSустановлено значение 3, это означает, что когда колесо мыши подает команду на одну команду прокрутки, программное обеспечение перехватывает эту команду и отправляет на ПК 3 команды вместо 1, тем самым заставляя его прокручивать в 3 раза дальше или «быстрее».
Для получения дополнительной информации также посетите страницу руководства:
$ man imwheel
или обратитесь кПРОЧТИ МЕНЯпроекта.
Вы можете начать imwheel, набрав:
$ imwheel
Убедитесь, что вы не запускаете imwheel дважды! Это известная ошибка, но вы можете остановить imwheel с помощью команды:
$ killall imwheel
Чтобы imwheelавтоматически запускать каждый раз при загрузке компьютера, вы должны добавить его в меню запуска ПОСЛЕ загрузки x-window. ВАЖНО: поскольку imwheel полагается на то, что x-window уже запущен, он НЕ будет работать, если вы добавите его в crontab, /etc/init.d или /etc/rc.local. Это означает, что вы должны сделать это следующим образом:
Ubuntu:
используйте графический редактор «Автозагрузка приложений», чтобы добавить imwheelв качестве автозапускаемой программы:https://askubuntu.com/a/48327/327339
Xubuntu:
используйте графический редактор «Сеанс и запуск» -> Автозапуск приложений -> Добавить, чтобы добавить imwheelпрограмму в автозагрузку.
Больше скриншотов здесь:https://askubuntu.com/a/369443/327339.
Будущее
В настоящее время этот урок находится в стадии разработки.
libinputкажется, включено вХитрый оборотень (15.10)где вам нужно установить пакет xserver-xorg-input-libinput. После того как вы установили libinputс
$ sudo apt-get install xserver-xorg-input-libinput
его следует использовать для каждого ввода после перезапуска Xorg (выход из системы будет достаточен). Теперь, когда вы используете, libinputвы можете настроить параметры мыши. Вы можете найти полное руководство в файле/lib/udev/hwdb.d/70-mouse.hwdbПозвольте мне рассказать здесь только об основах.
Следующие шаги необходимо выполнить, как root. В связи с этим я дружески напоминаю вам, что за все, что вы делаете, нужно нести ответственность.
Сначала получите идентификатор поставщика <vid>и идентификатор продукта <pid>с помощью lsusb. Здесь в качестве примера используется мышь MX 518 Logitech. Если в выводе lsusb.
Bus 005 Device 002: ID 046d:c051 Logitech, Inc. G3 (MX518) Optical Mouse
Есть и есть .<vid>046d<pid>c051
Затем создайте файл, который выглядит следующим образом:gksudo gedit /etc/udev/hwdb.d/71-mouse-local.hwdb
mouse:usb:v<vid>p<pid>:name:*:
MOUSE_WHEEL_CLICK_ANGLE=??
Например, этот файл для Logitech MX 518 приведен выше:
mouse:usb:v046dpc051:name:*:
MOUSE_WHEEL_CLICK_ANGLE=30
Этот файл устанавливает угол щелчка колеса мыши на 30° (по умолчанию обычно 15). Чтобы использовать эту настройку, обновите hwdb с помощью следующих команд:
udevadm hwdb --update
udevadm trigger /dev/input/event${id}
Можно выяснить, как это ${id}использовать xinput(обратите внимание на идентификатор вашей мыши), а затем запустить xinput list-props ${xinput_id}.
решение2
Обратите внимание, что использование ~/.imwheelrcрекомендуемого в принятом ответе на самом деле не увеличивает скорость прокрутки колеса. Скорее, оно заменяет прокрутку несколькими нажатиями клавиш со стрелками. Это имеет недостаток в том, что невозможно прокрутить окно, пока вы не смените фокус на него, а не на поведение по умолчанию. Цель этого ответа — предоставить альтернативу, которая ведет себя более близко к собственному поведению.
Чтобы дать краткий ответ для Ubuntu >14.04 (объединяя ответы из@tvmи@redanimalwarс комментарием от@aroll605), то, по-видимому, наилучшим вариантом для фактического увеличения скорости колеса прокрутки является imwheelего установка и настройка, выполнив следующие шаги:
Установите,
imwheelзапустив:sudo apt install imwheel(замените
aptнаapt-getв зависимости от вашей системы)Редактировать
~/.imwheelrc:gedit ~/.imwheelrcи вставьте:
".*" None, Up, Button4, 3 None, Down, Button5, 3 Control_L, Up, Control_L|Button4 Control_L, Down, Control_L|Button5 Shift_L, Up, Shift_L|Button4 Shift_L, Down, Shift_L|Button5Вам следует попробовать разные значения
#в строках:None, Up, Button4, # None, Down, Button5, #Для проверки настроек используйте команду:
killall imwheel && imwheel -b "4 5"Откройте «Автозагрузка приложений» и добавьте:
imwheel -b "4 5"Обратите внимание, что использование параметра
-b "4 5"ограничиваетimwheelего воздействие только на колесо прокрутки, о котором говорилось выше.здесь.
решение3
// Редактировать
Поскольку это время от времени получает некоторые голоса за: Я больше этим не пользуюсь (из-за лени после переустановок) и теперь я думаю, что этот скрипт, слайдер и прочее слишком накладные расходы. Кроме того, люди со временем указали на проблемы с этим. Так что как минималистичный парень я теперь создал конфигурацию сам. Это, вероятно, одноразовая вещь для большинства людей.
У меня естьотредактировал эточтобы быть руководством из 4 шагов со всем необходимым.
И еще одно обновление: с тех пор как я перешел на KDE, там на самом деле есть настройка для этого и миллиона других вещей, которых нет в Gnome (даже не осознавал, как сильно я скучал по KDE). Проблема в том, что настройки мыши KDE на самом деле не влияют на Firefox (и другие приложения GTK, я полагаю), но поскольку моей главной целью был просмотр веб-страниц, я теперь узнал, что вы можете на самом деле настроить, насколько сильно мышь прокручивает в самом Firefox.
about:config
mousewheel.default.delta_multiplier_y
Я установил значение 600, и оно идеально для меня.
// Конец редактирования
Принятый ответимеет конфигурацию, которая по какой-то причине сопоставляет прокрутку с ВВЕРХ и ВНИЗ на клавиатуре. Для меня это не имеет смысла.
У меня естьнашел идеальный сценарийкоторый фактически сопоставляется с мышью и добавляет графический интерфейс для настройки скорости мыши.
#!/bin/bash
# Version 0.1 Tuesday, 07 May 2013
# Comments and complaints http://www.nicknorton.net
# GUI for mouse wheel speed using imwheel in Gnome
# imwheel needs to be installed for this script to work
# sudo apt-get install imwheel
# Pretty much hard wired to only use a mouse with
# left, right and wheel in the middle.
# If you have a mouse with complications or special needs,
# use the command xev to find what your wheel does.
#
### see if imwheel config exists, if not create it ###
if [ ! -f ~/.imwheelrc ]
then
cat >~/.imwheelrc<<EOF
".*"
None, Up, Button4, 1
None, Down, Button5, 1
Control_L, Up, Control_L|Button4
Control_L, Down, Control_L|Button5
Shift_L, Up, Shift_L|Button4
Shift_L, Down, Shift_L|Button5
EOF
fi
##########################################################
CURRENT_VALUE=$(awk -F 'Button4,' '{print $2}' ~/.imwheelrc)
NEW_VALUE=$(zenity --scale --window-icon=info --ok-label=Apply --title="Wheelies" --text "Mouse wheel speed:" --min-value=1 --max-value=100 --value="$CURRENT_VALUE" --step 1)
if [ "$NEW_VALUE" == "" ];
then exit 0
fi
sed -i "s/\($TARGET_KEY *Button4, *\).*/\1$NEW_VALUE/" ~/.imwheelrc # find the string Button4, and write new value.
sed -i "s/\($TARGET_KEY *Button5, *\).*/\1$NEW_VALUE/" ~/.imwheelrc # find the string Button5, and write new value.
cat ~/.imwheelrc
imwheel -kill
А также естьвидеогде он представлен. Я даже не закончил смотреть это, потому что я запустил его в мгновение ока. Следующее установит необходимые пакеты, загрузит скрипт и выполнит его для нас:
sudo apt-get install -y imwheel
wget http://www.nicknorton.net/mousewheel.sh ~/bin/set-mousewheel
chmod +x ~/bin/set-mousewheel
~/bin/set-mousewheel
Установите скорость вращения колеса на удобный слайдер и будьте счастливы. Позже просто измените set-mousewheelкоманду.
Не уверен, запускается ли imweel автоматически после установки, в противном случае нам нужно добавить его в автозагрузку приложений.
решение4
Хотя приведенные выше imwheelрекомендации немного помогли, я обнаружил, что удаление механического механизма прокрутки со щелчком сделало использование колеса мыши гораздо более приятным — не только устранение щелчка, но и егобыстрее и точнееконтролировать!
И это заняло всего 3 минуты — ознакомьтесь с этими инструкциями:
http://www.instructables.com/id/Making-a-mouse-wheel-not-click./
Короче говоря, вы снимаете эту левую пружину (будьте осторожны, чтобы точно установить правую пружину на место):

Примечание: У меня стандартная, дешевая мышь - Logitech B100, другие сообщают об успешном использовании похожих моделей. Ваш пробег может отличаться.



