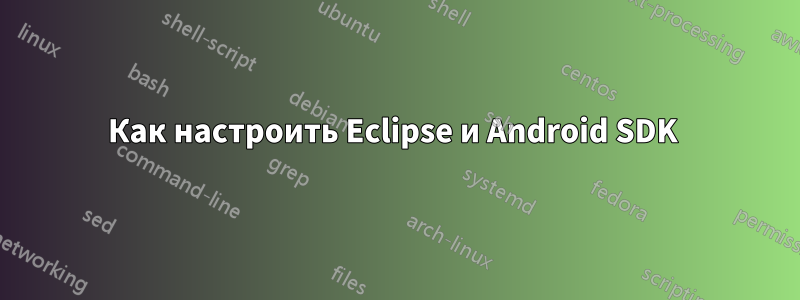
Я новичок в Ubuntu и мне нравится работать с ней, потому что она дает мне ощущение занудства.
Может ли кто-нибудь (не публикуя ссылку, которая доступна здесь) поделиться пошаговыми инструкциями по настройке Eclipse и Android SDK в Ubuntu 14.10?
Текущее положение, в котором я нахожусь, таково: я скачал Android Studio. Затем я скачал Java 7 JDK и настроил его. Я запустил Android Studio, и мне потребовалось около трех часов, чтобы загрузить пакеты, но после этого он буквально прекращает загрузку дополнительных пакетов «поддержки репозитория Google» или чего-то в этом роде. Поэтому я решил скачать Eclipse и поработать над ним. Eclipse не выдает мне подменю «Приложение Android», когда я пытаюсь нажать «Новый проект». Я обнаружил, что в моей папке ~/home есть папка Android SDK. Многие сайты настаивали на том, чтобы я проверил это, выполнив команду «android» в терминале, но, как и ожидалось, он выдал мне ошибку следующего содержания: command not found.
Может ли кто-нибудь помочь мне настроить Eclipse (я уже скачал его из Ubuntu Software Center) вместе с Android SDK? Я все еще могу открыть Android SDK Manager, но я понятия не имею, как управлять виртуальным устройством Android. Я даже не нашел, как его настроить.
решение1
Прежде всего я хотел бы поблагодарить всех ответивших здесь, кто мотивировал меня двигаться вперед и найти решение. Спасибо @karel за редактирование моего вопроса и превращение его в содержательный и разумный...
У меня есть ответ, как его настроить... я объясню все пошагово, как настроить Eclipse и Android SDK...
1) скачать Android SDK с сайта Google:http://developer.android.com/sdk/index.html
это даст папку ua с именем android-sdk после того, как вы извлечете ее в любое из желаемых мест... перейдите в каталог /home/'usr'/Android/Sdk/tools и вы найдете файл с именем "android".... откройте терминал (сочетание клавиш alt + ctrl + t), вставьте файл в терминал и выполните этот файл... (вы также можете сделать это, перейдя в терминал с помощью команды "cd") .... как только вы нажмете Enter, у вас появится экран менеджера sdk, и вы сможете загрузить и установить нужные вам пакеты...
2) Теперь пора настроить Java... в большинстве случаев ваш Eclipse поддерживает Java 7 JDK... чтобы настроить Java... как я уже упоминал ранее, откройте терминал и введите: sudo apt-get install openjdk-7-jdk, или вы можете открыть центр программного обеспечения и ввести Java Runtime в строке поиска, и вы также сможете установить его оттуда...
Чтобы проверить, настроили ли вы Java или нет, откройте терминал и напишите этот код: java -version и вы получите вывод, как показано ниже:
3) Сейчас самое время загрузить Eclipse и настроить его с помощью Android SDK. Откройте центр приложений и введите Eclipse.
после установки откройте программное обеспечение Eclipse... просто вспомните его (теперь у вас есть Android-SDK, Java и Eclipse...)
Итак, после того, как вы получили все свои файлы, вам нужно загрузить плагин adt (Android Development Tool)... (и вот тут я застрял)
4) Теперь у вас открыто программное обеспечение Eclipse, поэтому перейдите по ссылке Help -> Install New Softwareи вы увидите экран для ввода данных.
Вы увидите кнопку ДОБАВИТЬ, нажмите на нее, и теперь вас спросят, локальное или местоположение, поэтому в поле местоположение введите этот адрес:https://dl-ssl.google.com/android/eclipse/
Вы получите названия всех доступных плагинов и из этого списка найдите Android Development Tool и нажимайте «Далее», пока не загрузите и не установите его. Перезапустите Eclipse.
5) Теперь пришло время указать Eclipse на Android SDK. После перезапуска Eclipse попросит вас указать SDK.
нажмите «Обзор» и укажите путь к каталогу /home/'usr'/Android/Sdk
6) Вот и все, система попросит вас ввести дополнительные данные, и вы можете следить за экраном.
7) Вы также можете увидеть опцию виртуального устройства в Eclipse, если вы правильно настроили Eclipse.
наслаждайтесь разработкой!! :-)
сообщите мне, если возникнут какие-либо проблемы...или если будут какие-либо ошибки в этих шагах.


