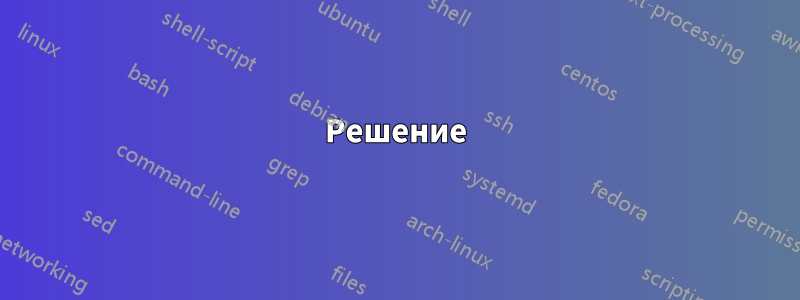
Мне нужно добавить кое-что в inputrc. Я использую bash 4, в качестве ОС я использую Debian и OSX. Мои эмуляторы терминала — rxvt-unicode-256 на Debian и Terminal.app на OSX. На моем новом MacBook нет клавиш Insert/Delete, Home/End, PgUp/PgDown...
Не могли бы вы мне подсказать сочетание клавиш для "Shift-Space"? Я пытаюсь привязать это к menu-complete-backward. Shift-Tab делает menu-complete, сочетание клавиш для этого "\e[Z".
"\e[Z": menu-complete
"(Shift-Space)": "\e-1\C-i"
Затем я хотел бы иметь возможность переходить на страницу вверх/вниз в моем терминале. Я не уверен, как это сказать. Например, в irssi я хотел бы прокручивать вверх/вниз в моем журнале канала. Клавиши "PgUp"/"PgDn" делают это, но у меня нет этих клавиш на моем macbook. Поэтому я хотел бы альтернативу, например, "Shift-ArrowKeyUp" и "Shift-ArrowKeyDown". Также я не знаю команд для inputrc, которые мне нужно привязать к этому нажатию клавиши.
То же самое для клавиш "Home"/"End", которые должны переходить в начало/конец строки. Я бы хотел привязать это к, может быть, "Shift-ArrowKeyLeft"/"Shift-ArrowKeyRight".
Большое спасибо за вашу помощь!
EDIT: Вот мой .inputrc ...http://paste.debian.net/69454/
решение1
Решение
Прежде чем я начну с решения, вот вам небольшое замечание. Многие из перечисленных вами выше команд (например, Page Up/Down) не имеют переменной .inputrc. У них также уже есть соответствующие сочетания клавиш (см. ниже). Поэтому, если вы хотите использовать другое сочетание клавиш, вам придется переназначить пункт меню на новый.
Для Mac OS
Ярлыки
Прежде всего, терминал Mac OS имеет встроенную комбинацию клавиш для прокрутки страницы вверх и вниз: Command+ ArrowKeyUpили Command+ ArrowKeyDown. Ниже приведена краткая таблица, в которой выделены некоторые команды меню и соответствующие им комбинации клавиш в терминале Mac:
| Function | Shortcut |
+-------------------------+------------------------+
| Page Up | Command + Up |
+-------------------------+------------------------+
| Page Down | Command + Down |
+-------------------------+------------------------+
| Line Up | Shift + Command + Up |
+-------------------------+------------------------+
| Line Down | Shift + Command + Down |
+-------------------------+------------------------+
| Go to beginning of line | Control + A |
+-------------------------+------------------------+
| Go to end of line | Control + B |
+-------------------------+------------------------+
Новые сочетания клавиш
Если вы не хотите использовать встроенные сочетания клавиш, вам придется создать новые. Есть несколько способов сделать это, но я думаю, что использование GUI (а не CLI) в этой ситуации проще. В Mac OS откройте System Preferences, перейдите в Keyboardраздел и, наконец, нажмите «Открыть Shortcutsвкладку»:
На боковой панели нажмите на App Shortcutsвкладку. Ниже вы найдете +кнопку. Нажмите ее, и появится следующее:
Выберите Терминал из выпадающего меню и введите пункт меню и сочетание клавиш, которое вы хотите сопоставить с ним. Ниже приведен пример сопоставления Page Upс Shift+ ArrowKeyUp:
Для Дебиан
Ярлыки
Как и Mac OS, Debian уже имеет все необходимые вам встроенные сочетания клавиш. Ниже приведена еще одна таблица, в которой выделены эти сочетания клавиш:
| Function | Shortcut |
+-------------------------+------------------------+
| Page Up | Shift + Up |
+-------------------------+------------------------+
| Page Down | Shift + Down |
+-------------------------+------------------------+
| Line Up | Shift + Control + Up |
+-------------------------+------------------------+
| Line Down | Shift + Control + Down |
+-------------------------+------------------------+
| Go to beginning of line | Control + A |
+-------------------------+------------------------+
| Go to end of line | Control + B |
+-------------------------+------------------------+
Новые сочетания клавиш
Чтобы создать новый ярлык в Debian, используйте GUI. Откройте Settings, перейдите в Devices, а затем Keyboard. Появится следующее:
Прокрутите страницу вниз и нажмите кнопку +. Появится диалоговое окно с полями ввода:
- Имя
- Команда
- Ярлык
Заполните их, нажмите синюю Addкнопку, и все готово.






