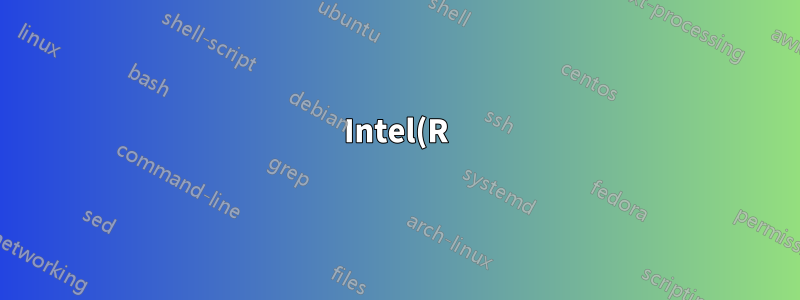%20PRO%2F1000%20MT%20-%20%D0%B4%D1%80%D0%B0%D0%B9%D0%B2%D0%B5%D1%80.png)
У меня проблема с драйвером сетевой карты. Когда я захожу в диспетчер устройств, у меня там желтый восклицательный знак.
Если я удалю драйвер и выполню сканирование на наличие изменений в оборудовании, это приведет к зависанию ПК, и единственным решением для его разблокировки станет полная перезагрузка.
Идентификаторы оборудования:
PCI\VEN_8086&DEV_100F&SUBSYS_075015AD&REV_01
PCI\VEN_8086&DEV_100F&SUBSYS_075015AD
PCI\VEN_8086&DEV_100F&CC_020000
PCI\VEN_8086&DEV_100F&CC_0200
Системная информация:
OS Name Microsoft windows server 2008 R2 Datacenter
version 6.1.7601 service Pack 1 Build 7601
Other OS Description Not Available
OS manufacturer Microsoft corporation
System Name WIN-OSNLGVJODEC
System manufacturer VMware, Inc.
System model VMware Virtual Platform
System Type x64-based Pc
Processor Intel(R) xeon(R) CPU L5640 @ 2.27GHz, 2261 Mhz, 1 core(s)
BIOS Version/Date Phoenix Technologies LTD 6.00, 7/30/2013
SMBIOS Version 2.4
windows Directory c:\windows
System Directory c:\windows\system32
Boot Device \Device\HarddiskVolume3
Locale united states
Hardware Abstraction Layer version = "6.1.7601.17514"
User Name WIN-OSNLGVJODEC\Administrator
Time Zone Pacific Daylight Time
Installed Physical Memory (RAM) 1.00 GB
Total Physical memory 1.00 GB
Available Physical memory 636 MB
Total virtual Memory 2.00 GB
Available virtual memory 1.60 GB
Page File space 1.00 GB
Page Pile c:\pagefile.sys
решение1
В информации о вашей системе указано, что вы используете VMware. В большинстве случаев рекомендуемая Vmware сетевая карта (NIC) — vmxnet3 (см. ссылку ниже). Для этого:
1) После установки ОС сразу же установите инструменты VMware.
2) Удалите сетевой адаптер, отличный от vmxnet3, в VMware, добавьте новый адаптер и сделайте его vmxnet3. Это рекомендуемая сетевая карта. (Инструкции зависят от используемой версии/типа VMware)
Рекомендуемые сетевые карты для Windows Server 2008R2
VMXNET 3: Поддерживается (рекомендуется) Виртуальная сетевая карта VMware третьего поколения
Пример инструкции по установке инструментов VMware, отhttp://kb.vmware.com/selfservice/microsites/search.do?language=en_US&cmd=displayKC&externalId=1018377
видео -https://youtu.be/tVEw9VprYeQ
- Убедитесь, что ваша виртуальная машина Windows включена.
- Войдите в виртуальную машину как пользователь с правами администратора.
- Когда рабочий стол загрузится, нажмитеВМв меню виртуальной машины нажмитеГость>Установка/обновление VMware Toolsи нажмитеХОРОШО.
- Мастер установки появляется внутри консоли виртуальной машины.
Примечание: Если установка VMware Tools не запускается автоматически, возможно, в вашей среде Windows отключен автозапуск CDROM. Чтобы вручную запустить установку, дважды щелкнитеКомпьютери дважды щелкните на CD-ROM, чтобы запустить его.
- Следуйте инструкциям мастера для завершения установки VMware Tools. ВыберитеТипичныйвозможность установки.
- После завершения установки VMware Tools перезапустите виртуальную машину, чтобы изменения вступили в силу.
Пример инструкции по изменению сетевой карты VMware с любой другой на vmxnet3
http://www.vmwarebits.com/content/how-to-change-network-adapter-to-vmxnet3-for-windows-guest
Сначала удалите текущую сетевую карту из Windows. Лучшим подходом будет сначала удалить сетевую карту, которая в данный момент находится в виртуальной машине. Если вы этого не сделаете, то конфигурация адаптера все еще будет в конфигурации Windows и может конфликтовать с вашей будущей сетевой конфигурацией.
СоветСначала запишите текущую конфигурацию IP, чтобы можно было использовать ее для нового адаптера. Если он настроен с DHCP, то это не имеет значения. Но учтите, что новый vmxnet3-адаптер будет иметь новый MAC-адрес, поэтому он не получит тот же адрес от вашего DHCP-сервера.
Чтобы удалить адаптер, откройте Диспетчер устройств и разверните категорию Сетевые адаптеры. Затем щелкните правой кнопкой мыши адаптер Intel и в меню выберите Удалить.
Удалите текущую сетевую карту из виртуальной машины и добавьте адаптер VMXNET3.
Следующим шагом будет удаление текущей виртуальной сетевой карты из виртуальной машины и добавление новой сетевой карты типа VMXNET3.
В vSphere Web Client перейдите к своей виртуальной машине и отредактируйте настройки. В нижней части экрана Edit Settings вы увидите возможность добавить устройство. Выберите сетевой адаптер и нажмите Add. Не забудьте открыть настройки конфигурации нового адаптера, чтобы задать тип VMXNET3.
Если вы нажмете Ok, новый адаптер VMXNET3 будет добавлен в вашу систему и станет доступен немедленно. В то же время старый адаптер будет удален. Вы можете сделать это, пока виртуальная машина включена.






