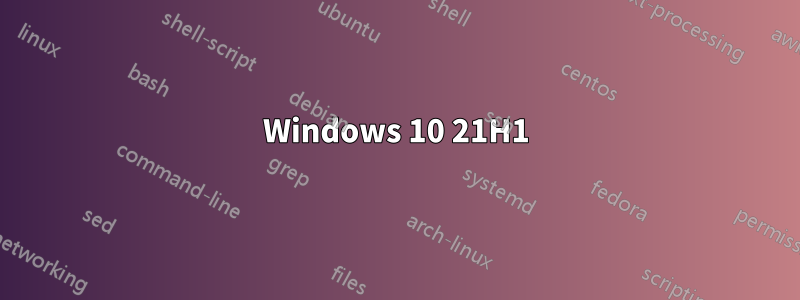
Я хочу узнать, как отключить поиск в Интернете в меню «Пуск» Windows 10. Я по-прежнему хочу иметь возможность искать в приложениях, программах и файлах, но мне кажется, что поиск в Интернете сильно тормозит, а я ищу в Интернете только с помощью браузера.
Спасибо!
решение1
К сожалению, подход, указанный вответ magicandre1981больше не работает. Фактически, это похоже на то, как будто Microsoft ведет гонку вооружений с пользователями, постепенно усложняя задачу отключения этой функции.
Эта страницаговорит, что вы можете отключить это через gpedit.exe, но это не отключит его полностью.
Эта страницаперечисляет ряд различных способов (включая gpedit.exeи regedit.exe), которые, по-видимому, все работалинекоторыйэтап, но теперь единственный, который полностью его отключает, это последний: Борьба с ним на уровне брандмауэра Windows. И вам нужно прочитать мелкий шрифт на этой странице, чтобы увидеть, что изначально вы блокировали исходящие соединения из предопределенного правила под названием «Поиск», но этого правила больше не существует, и вам нужно искать правило «Кортана». Итак:
- В поле поиска введитебрандмауэри затем выберите Брандмауэр Защитника Windows из появившегося списка.
- НажмитеРасширенные настройки
- НажмитеПравила исходящих сообщенийслева
- Нажмите наИмязаголовок для сортировки правил в алфавитном порядке
- В зависимости от вашей сборки Windows 10 найдите либоПоискилиКортанаправила. (В моем случае их было дваКортанаправила.)
- Щелкните правило (ПоискилиКортана).
- С правой стороны нажмитеХарактеристики
- В появившемся диалоговом окне в разделеДействие, выбиратьЗаблокировать соединение
Конечно, если вы заблокируете Кортану, она больше не сможет выполнять поиск в Интернете вместо вас, даже если вы этого специально захотите.
Тупая Microsoft. Неужели им не приходит в голову, что если люди хотят отключить поиск в Интернете из поисковой строки, то это их дело?! Надо было оставить эту проклятую настройку там.
решение2
Windows 10 21H1
Следующий подход позволил удалить вкладку «Веб» из поиска в меню «Пуск».
Создайте и выполните .regфайл со следующим содержимым.
Windows Registry Editor Version 5.00
[HKEY_CURRENT_USER\SOFTWARE\Policies\Microsoft\Windows\Explorer]
"DisableSearchBoxSuggestions"=dword:00000001
Или вручную:
- Откройте редактор реестра (введите
regeditв меню «Пуск» или в окне Win«+» R). - Перейдите к
HKEY_CURRENT_USER\SOFTWARE\Policies\Microsoft\Windows. - Щелкните правой кнопкой мыши
Windows>New>Keyи создайте ключ с именемExplorer. - Щелкните правой кнопкой мыши
Explorer>New>DWORD (32-bit) valueи создайте значение с именемDisableSearchBoxSuggestionsи данными1.
Перезагрузите или перезапустите explorer.exeпроцесс. Чтобы перезапустить процесс, нажмите Ctrl+ Shift+ Esc> More detailsниже > Detailsвкладка > найти и выбрать explorer.exe> нажмите Delи подтвердите.
решение3
Откройте настройки поиска (этот маленький символ шестеренки в поиске)и в опции отключитьопция «Поиск в Интернете и включение веб-результатов»
решение4
Обновление Весна 2020
БлокироватьПоиск Windowsв брандмауэре Защитника Windows.
(БлокировкаКортанаи/илиПоискне отключает веб-поиск.)
- НажмитеНачинатьи прокрутите вниз, чтобы нажать наБезопасность Windows
- НажмитеРасширенные настройки
- НажмитеПравила исходящих сообщенийслева
- Нажмите наИмязаголовок для сортировки правил в алфавитном порядке
- НажмитеПоиск Windows
- С правой стороны нажмитеХарактеристики
- В появившемся диалоговом окне в разделеДействие, выбиратьЗаблокировать соединение
- НажмитеПрименять. Изменения происходят немедленно.
Пожалуйста, напишите в комментариях, если вы знаете, как очистить кэш поиска.



