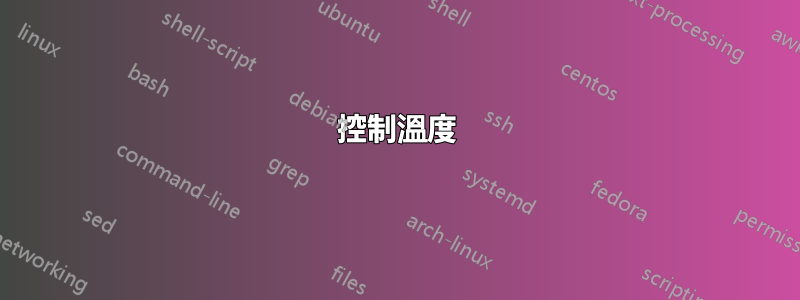
如何取得CPU溫度?
答案1
安裝流明感測器 
sudo apt-get install lm-sensors
安裝後在終端機中輸入以下內容
sudo sensors-detect
您可能還需要運行
sudo service kmod start
它會問你幾個問題。對所有人都回答「是」。最後sensors在終端機中取得 CPU 溫度類型。
sensors
輸出:
$ sensors
coretemp-isa-0000
Adapter: ISA adapter
Core 0: +41.0°C (high = +78.0°C, crit = +100.0°C)
coretemp-isa-0001
Adapter: ISA adapter
Core 1: +41.0°C (high = +78.0°C, crit = +100.0°C)
w83627dhg-isa-0290
Adapter: ISA adapter
Vcore: +1.10 V (min = +0.00 V, max = +1.74 V)
in1: +1.60 V (min = +1.68 V, max = +1.44 V) ALARM
AVCC: +3.30 V (min = +2.98 V, max = +3.63 V)
VCC: +3.28 V (min = +2.98 V, max = +3.63 V)
in4: +1.85 V (min = +1.66 V, max = +1.11 V) ALARM
in5: +1.26 V (min = +1.72 V, max = +0.43 V) ALARM
in6: +0.09 V (min = +1.75 V, max = +0.62 V) ALARM
3VSB: +3.30 V (min = +2.98 V, max = +3.63 V)
Vbat: +3.18 V (min = +2.70 V, max = +3.30 V)
fan1: 0 RPM (min = 10546 RPM, div = 128) ALARM
fan2: 892 RPM (min = 2136 RPM, div = 8) ALARM
fan3: 0 RPM (min = 10546 RPM, div = 128) ALARM
fan4: 0 RPM (min = 10546 RPM, div = 128) ALARM
fan5: 0 RPM (min = 10546 RPM, div = 128) ALARM
temp1: +36.0°C (high = +63.0°C, hyst = +55.0°C) sensor = diode
temp2: +39.5°C (high = +80.0°C, hyst = +75.0°C) sensor = diode
temp3: +119.0°C (high = +80.0°C, hyst = +75.0°C) ALARM sensor = thermistor
cpu0_vid: +2.050 V
查看硬碟溫度 安裝硬碟溫度 
sudo apt-get install hddtemp
輸出:
$ sudo hddtemp /dev/sda
/dev/sda: ST3160813AS: 34°C
答案2
快速的命令列解決方案;顯示溫度,單位為毫攝氏度 (m°C)
cat /sys/class/thermal/thermal_zone*/temp
小程式
如果您正在尋找更易於訪問的版本,請添加硬體感測器監視器到 Gnome 面板:
sudo apt-get install sensors-applet- 這將安裝感測器小程式包裹
右鍵單擊該面板,選擇
Add to panel...,然後選擇以下選項:
你完成了。您可以透過右鍵單擊小程式並選擇 來配置顯示哪些感測器
Preferences->Sensors。
答案3
無需第三方應用即可測量溫度
在撰寫本文時,所有答案都涉及第三方實用程式的使用。如果您想在不安裝任何東西的情況下了解溫度,請使用:
$ cat /sys/class/thermal/thermal_zone*/temp
20000
53000
50000
53000
56000
68000
49000
50000
若要查看溫度指的是哪些區域,請使用:
$ paste <(cat /sys/class/thermal/thermal_zone*/type) <(cat /sys/class/thermal/thermal_zone*/temp) | column -s $'\t' -t | sed 's/\(.\)..$/.\1°C/'
INT3400 Thermal 20.0°C
SEN1 45.0°C
SEN2 51.0°C
SEN3 57.0°C
SEN4 59.0°C
pch_skylake 77.5°C
B0D4 50.0°C
x86_pkg_temp 51.0°C
溫度以攝氏度存儲,保留 3 位小數。sed用於“美化”輸出。
最後溫度x86_pkg_temp報告於54.0°C。對於 Skylake i7 6700HQ CPU,我在下面的 Conky 顯示器中使用了這個溫度。
Conky 溫度
如果您不介意第三方實用程序,我喜歡使用 Conky——一個輕量級系統監視器。
Conky指令
在 conky 中,我用來監控 Ivy Bridge CPU 的系統變數是:
${hwmon 2 temp 1}°C
為了監控 Skylake CPU,我使用了:
${hwmon 0 temp 1}°C
康啟展示
conky 顯示如下:
溫度從 72°C 開始,單一 CPU 在 3200 MHz 的睿頻模式下以 100% 運作。然後,渦輪關閉,溫度下降 10°C 至 62°C,非渦輪速度為 2600 MHz。 10 秒後渦輪重新打開,溫度立即飆升至 72°C。
控制溫度
了解您的體溫後,您可能想要更好地控制它。tlp對於保持系統受控有奇效。它可與thermald、Intel Powerclamp、USB 電源的電池與交流電等配合使用。在使用它之前,我一直遇到 IvyBridge 筆記型電腦過熱的各種問題。我把它裝在我的新 Skylake 筆記型電腦上,除了從 Ubuntu 16.04 LTS 升級到 18.04 時,風扇永遠不會運作。
您可以在此處獲得非常詳細的安裝說明:防止CPU過熱




