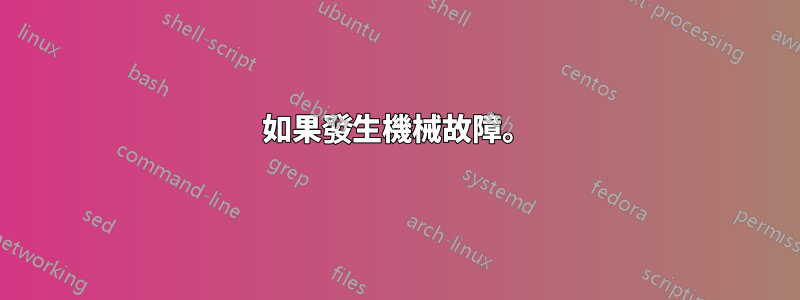
我可以採取哪些步驟來嘗試從任何儲存裝置恢復遺失或無法存取的資料?
答案:
這適用於任何電腦儲存設備,例如內部/外部硬碟、USB 記憶棒、快閃記憶體。
最重要的是停止使用它直到你有了計劃。任何類型的 I/O 都可能毀掉恢復的機會。因此,無需格式化,無需 chkdsk,也無需第 3 方就地修復工具!
答案1
如果發生機械故障。
介紹
如果您出現機械故障(例如隨機崩潰、有一天停止工作、奇怪的“尖叫”/“蜂鳴”類型的噪音),每一個當你把它插上並打開時,你會讓事情變得更糟。如果它是非常重要的數據,我建議將其帶到實驗室/專業數據恢復服務:許多實驗室提供免費診斷。
不過,如果你想自己動手的話,可以將機械故障歸納為兩大類:
內部/介質問題或外部/控制器問題。
首先,媒體/內部問題。這是實體硬碟可能發生的最糟糕的事情。如果是這樣,那真的要看有多糟糕了。
如果您決定自行執行此操作,則第一步是複製或映像磁碟機。某些工具允許從 Windows 內進行複製/映像。
一個例子(不是免費的)是R工作室。它允許您從磁碟機建立映像並執行多次傳遞*,然後從映像執行還原。
*多遍的想法是先讀取易於讀取的數據,同時跳過壞區域。我們希望跳過壞區域,因為讀取這些區域會給驅動器帶來壓力。一旦我們擁有了所有易於讀取的數據,我們就可以專注於不良區域。即使驅動器此時完全失效,我們也可以輕鬆讀取資料(通常是批量資料)。為了恢復壞區域,我們甚至可以進行額外的操作,其中我們可以更積極地多次重新讀取扇區等。
更好的想法是使用類似的工具解救或者硬碟超級克隆因為它們在 Linux 平台上運行,被認為比 Windows 更安全。 Windows 在嘗試存取不穩定的驅動器時更加持久,這會導致驅動器承受更大的壓力。
如果是控制器板問題,那麼最常見的症狀是驅動器無法旋轉(用耳朵來確定這一點)。
我們可以用相同的 PCB 替換電路板,但是在現代驅動器上,這涉及到“移植”“ROM”。一些專門的網站允許您發送原始 PCB 並為您交換 ROM。
如果驅動器不旋轉,則值得檢查充當電湧保護功能的“TVS”。這是可以 DIY 的,如果 TVS 出現故障,我們可以將其移除並在沒有它的情況下運行驅動器。該驅動器現在在沒有保護的情況下運行,因此應盡快對其進行映像/克隆,然後不再使用。了解更多:http://www.users.on.net/~fzabkar/HDD/TVS_diode_FAQ.html
隨身碟
對於閃存驅動器,同樣,如果數據很重要,請去實驗室。如果您想自己執行此操作,則適用相同的一般策略:如果可能,請複製/鏡像設備。根據經驗,如果在磁碟管理中偵測到磁碟機具有正確的容量,您就有可能自行復原資料。
如果檢測正確:
- 鏡像/克隆快閃磁碟機(或記憶卡),例子。
- 從圖像檔案中恢復文件
如果偵測到快閃磁碟機但容量顯示不正確,則控制器可以工作,但處於「安全模式」。最常見的原因是韌體損壞或無法與 NAND 晶片通訊。
如果根本未偵測到快閃磁碟機,則問題屬於物理性質或控制器問題。
後兩個問題我不認為「可以DIY」。
答案2
如果出現腐敗或壞扇區。
祈禱吧,它會幫助你平靜下來。 :-)
直接存取資料。
從外部磁碟機復原檔案時,重要的是盡可能最短的連接。
這意味著您希望擺脫任何不需要的額外 USB 電纜、USB 集線器或裝置。
如果您要從外部硬碟恢復,請嘗試將其取出並使用 SATA 電纜連接...
如果您要從 USB 記憶棒恢復,請嘗試將其連接到電腦背面,嘗試不同的連接埠。
下載並燒錄後續步驟所需的終極啟動 CD。
本文中使用的大多數工具都可以在終極啟動光碟。
下載位於底部的 Ultimate Boot CD這一頁:點擊
 鏡子旁邊的圖示。
鏡子旁邊的圖示。或者,為了確保質量,請確保它驗證 CD。
進行備份(EASEUS Disk Copy)。
由於我們將嘗試恢復檔案系統和/或恢復我們將篡改磁碟的數據,因此您可能需要進行初步備份,以確保在出現問題時您仍然有備份可用。如果您懷疑磁碟出現故障,您甚至可能需要考慮進行備份,這樣如果您確實需要數據,您仍然可以將硬碟發送給取證公司...
啟動終極啟動 CD。
去硬碟-->克隆工具-->EASEUS 磁碟複製。
進行磁碟複製到另一台有足夠可用空間的設備。
這將在逐個磁區層級精確地複製資料。
檢查硬碟是否仍處於良好狀態 (SMARTUDM)。
在篡改驅動器之前,我們希望確保不會使其狀態變得更糟,因此我們首先檢查狀態:
啟動終極啟動 CD。
去硬碟-->設備管理工具-->智能UDM。
查看如果有任何一個智慧屬性有一個黃色或紅色的*****,這表示狀態不好。
如果狀態不好的話出現機械問題時嘗試恢復。
如果狀態良好,那麼我們將進行錯誤掃描以了解並消除問題:
啟動終極啟動 CD。
去硬碟-->診斷工具-->維瓦爾德。
讓它執行錯誤掃描,注意發現了多少錯誤以及完成了多少次重新映射。
識別檔案系統。
嘗試修復(TestDisk)。
在進行實際復原之前,您有時可能需要先修復分割區和檔案系統。這就是 TestDisk 發揮作用的地方,我推薦看看它做了什麼。
這是如何到達它:
啟動終極啟動 CD。
去硬碟-->資料恢復工具-->測試磁碟。
閱讀底部的文檔這一頁並嘗試修復您的數據。
使用恢復軟體 (PhotoRec)。
現在初步工作已經完成,您可以透過以下方式開始恢復:
答案3
測試磁碟是一個免費的開源分割區掃描器和資料復原工具。它對於恢復遺失的分割區非常有用。攝影記錄是另一個免費的常用資料恢復工具。正如 Tom Wijsman 在他的回答中所提到的,TestDisk 和 PhotoRec 除了包含在 Ultimate Boot CD 中之外,還包含在許多 Linux 發行版的軟體儲存庫和 System Rescue CD 中。系統救援 CD 與 Ultimate Boot CD 類似,但它更輕量,這是一個優點,因為它通常從 CD 或 USB 隨身碟運行,而性能很重要。
TestDisk 比 PhotoRec 更有效率。 Testdisk 的問題是它並不總是能恢復所有已刪除的檔案。如果您不小心重新格式化了分區,TestDisk 可以恢復數千個文件而不會丟失任何一個文件,但如果您通過將文件發送到垃圾箱然後清空垃圾箱來刪除文件,TestDisk 就無法始終恢復它。
因此,首先使用 TestDisk,如果您使用 TestDisk 恢復了所有已刪除的文件,那麼您就完成了。如果您使用 TestDisk 恢復了大部分已刪除的文件,您可以決定是否完成。如果執行 TestDisk 後仍未完成,您可以嘗試使用 PhotoRec 還原已刪除的檔案。
PhotoRec 無法恢復已完全覆蓋的已刪除檔案(例如,使用該dd程式)。在某些情況下,檔案名稱會儲存在檔案本身中。在這種情況下,PhotoRec 會嘗試恢復檔案名,但大多數時候 PhotoRec 無法恢復檔案名稱。
使用 PhotoRec 根據文件類型恢復文件
在執行這些步驟之前,最好先從 Linux live DVD/USB 啟動,以避免使用已刪除檔案所在的作業系統。
如果您的作業系統中尚未安裝 TestDisk,請安裝它。在 Linux 發行版中,安裝 TestDisk 也會同時安裝 PhotoRec。
開啟終端機並啟動 PhotoRec(從 Live CD/USB 中的終端機啟動或以 root 身分啟動)。
選擇硬碟。
選擇分區類型。
如果您的硬碟有 Linux 分割區,請選擇
[Intel]。選擇文件類型選項。
移至
[File Opt]並按Enter。您可以在此處按 停用所有文件類型s。使用空格切換複選按鈕。選擇要復原的檔案類型。選擇選項。
PhotoRec 也有不同選項的清單。一般情況下你不需要修改它們。
選擇分區。
將選擇器移至已刪除檔案的分割區。然後Enter按
[Search]。選擇檔案系統類型。
如果您使用的是 Linux,則它將是 ext2/ext3/ext4,因此預設選擇是
ext2/ext3。否則,如果您要從格式化為 FAT 或 NTFS 的分割區還原文件,請選擇Other。選擇分析空間。
Free如果刪除特定檔案後未寫入該分割區,請選擇,否則選擇Whole。選擇要恢復檔案的目錄。
現在選擇恢復檔案的儲存路徑。然後按Y。
PhotoRec 將顯示已復原的檔案數量。
答案4
原來的問題,硬碟故障,沒有備份 - 如何進行資料復原?
介紹
我將解決具體問題和一些工具(因為這些是通常建議的工具),並稍微“更廣泛”,因此答案也可能適用於其他資料遺失場景。
DIY 還是去找專業人士?
如果您的數據有價值,請去找專業人士。最多回收率,即使是那些需要無塵室工作的回收率也不會超過 850 美元,但一些實驗室的回收率在 300 - 500 美元範圍內甚至如果需要潔淨室並且不需要購買額外的零件。 - 美國/歐盟價格!根據您的地理位置,價格可能會有所不同。
許多失敗的 DIY 嘗試可能會阻礙恢復並增加價格。如果資料遺失有物理原因並且嘗試就地修復(分區表編輯、重建 RAID 等),則情況確實如此。
根據經驗,如果資料遺失的原因已知,例如您刪除了檔案或分割區或格式化了分割區,則可以安全地假設沒有物理原因。
對於突然的資料遺失,即使損壞看起來是在邏輯層面上,也不應該事先排除物理原因。例如,RAW 檔案系統可能是由於邏輯損壞造成的,但這也是物理損壞的常見症狀。即使只是重複的讀取嘗試也會進一步損壞驅動器或導致韌體損壞(g-list 溢位)。
如果損壞明顯是物理損壞,例如驅動器掉落後,實驗室始終是最好的解決方案,而 DIY 嘗試幾乎肯定會使情況變得更糟。
使用 SMART 實用程式並沒有壞處。儘管資訊可能令人難以抗拒,但它可能很有用。如此對待資訊:如果 SMART 工具提醒您有問題,則假定確實存在問題。然而,沒有警報並不意味著驅動器按照定義是沒問題的。
至少檢查以下屬性的 RAW 值:
- 重新分配的部門
- 待定部門
如果原始值不為零,則磁碟機在某些時候會出現讀取磁區的問題。 IMO 中的大值(例如 > 20)令人震驚,即使 SMART 工具表示並非如此。 CrystalDiskInfo 是一款易於使用且免費的 SMART 工具。在選單功能 > 進階功能 > 將 RAW 值設定為 10 [DEC]。我稍後推薦的大多數檔案復原工具也可以顯示 SMART 資料。
關於SSD的一些話
確實,SSD 不太容易受到移動部件的機械損壞。不過,數據突然消失可能有物理原因,例如突然斷電。 SSD 可能而且確實會像傳統硬碟一樣突然出現故障。
SSD 也可能會遇到“壞扇區”,儘管這些壞扇區的性質與旋轉磁碟上的壞扇區完全不同。此類壞扇區可能會產生連鎖效應,而 SSD 一旦開始表現異常或不穩定,就會迅速惡化。如果無法選擇實驗室並且您需要多個文件,請跳至克隆。
修剪怎麼樣?
TRIM 經常被誤解。重要的是要了解 TRIM 是命令例如,由作業系統發送,通知 SSD 磁碟機可以丟棄的磁區範圍。 TRIM 本身並不是檔案刪除或擦除。
是否以及何時發送 TRIM 命令取決於特定作業系統。例如,如果檔案被刪除,一個作業系統可以立即發送 TRIM 命令,另一個作業系統可以安排每週發送 TRIM 命令,或者一個作業系統可以執行這兩種操作。
例如,當您格式化分割區或刪除檔案時,Windows 會傳送 TRIM 命令 -如果它涉及 NTFS 格式的磁碟區。因此,一般來說,從格式化分割區恢復資料是不可能的,除非:「情況」(非「支援」的檔案系統、較舊的 USB 橋接器不中繼 TRIM 命令等)。
但是,如果由於檔案系統是 RAW 而無法存取該分割區,則 Windows 沒有理由「修剪」該分割區,並且通常可以假設資料可以恢復。所以一般來說,作業系統只會 TRIM 故意刪除的資料。
TRIM =/= 擦除,或填零,儘管它可能出現那樣。簡而言之:許多控制器「取消映射」修剪後的 LBA 位址。嘗試讀取此類 LBA 位址,控制器只會傳回零,甚至不會讀取磁碟機。資料恢復實驗室可能能夠恢復「修剪」的數據,而數據恢復實驗室無法恢復真正被覆蓋的數據,即使只是用零覆蓋。
儘管許多人可能主要將 TRIM 與 SSD 聯繫起來,但特定的 SMR 硬碟也支援它 (ATA TRIM),並且 SD 卡和 CF 卡等類似 TRIM 的機制也存在。
一些常用的推薦工具
測試盤。
可用於對 MBR、分割表和開機磁區進行一些就地修復。這些只是可能出錯並阻止存取資料的所有事情的一小部分,一般來說,進行就地修復不是一個好主意。也就是說,對於一個知識淵博的修補磁碟可能是最快的復原方法,而且風險很小。
資料遺失的原因也很重要:如果已知的原因是意外刪除分割區,磁碟的佈局是已知的,選擇正確的分割區並不是火箭科學,而且在我看來風險相當低。另一方面,如果資料遺失的原因未知,那麼僅僅為了它而嘗試 TestDisk 是沒有意義的。
只有當分割區不可見時,分割區取消刪除/復原才有意義,不是如果新分割區已建立並格式化。只有當問題實際上是引導磁區時,引導磁區修復才有意義。
TestDisk 還可以從磁碟區複製數據,前提是對檔案系統的損壞較小。
照片記錄。
PhotoRec 是一個所謂的“carver”,它透過掃描磁碟機上的頁首和頁尾來恢復檔案。這種方法有幾個缺點:
- 檔案名稱未恢復
- 資料夾結構未恢復
- 誤報率高
- 大多數情況下無法恢復碎片文件
然而,如果雕刻是唯一的選擇,PhotoRec 可能是完成這項工作的最佳工具之一。它的預設「規則」集通常比專業工具更複雜和準確。
雷庫瓦。
本質上是一個檔案反刪除程序,但如果檔案系統被意外格式化為完全相同的檔案系統,該工具也可以處理該問題。
從任何標準來看,它都不是一個應用於「損壞」驅動器的嚴肅的資料復原工具。
專業人士使用的文件恢復軟體。
資料復原實驗室中使用的邏輯復原工具包括:
- R工作室
- UFS 瀏覽器
- DMDE
- 回收我專業版
- 文件清道夫。
這些工具和使用者版本也可用。它們不必很昂貴,“最便宜”的工具是 20 美元一年的許可證。
首先克隆/鏡像驅動器!
在資料復原技術嘗試任何檔案復原之前,他/她將首先複製或鏡像磁碟機。
在 DIY 級別,克隆驅動器以進行資料恢復的最佳工具是 ddrescue 和 HDDSuperClone。
儘管這些工具是為此而設計的並且擅長它們的工作(特別是 HDDSuperClone),但如果克隆/映像出現問題(驅動器隨機消失、速度極慢、噪音大),明智的做法是停止 DIY 嘗試。
如果我只需要幾個文件並且仍然可以訪問不穩定的驅動器怎麼辦?
我同意在這種情況下,僅獲取這幾個文件可能比完全克隆它對驅動器造成的壓力更小 - 這是一個判斷。
詢問/尋求幫助的好地方。
資料復原專家可以在多個地方回答最終使用者的問題。這些可能比超級用戶更合適,因為它們允許更多互動式問答類型的對話。
- Reddit、r/datarecovery 和 r/AskADataRecoveryPro
- HDDGuru 論壇
- HDDOracle 論壇(往往是更多技術討論)
- Facebook 群組“資料恢復問答”
有問題、建議或批評嗎?
請把它們放在評論中!




