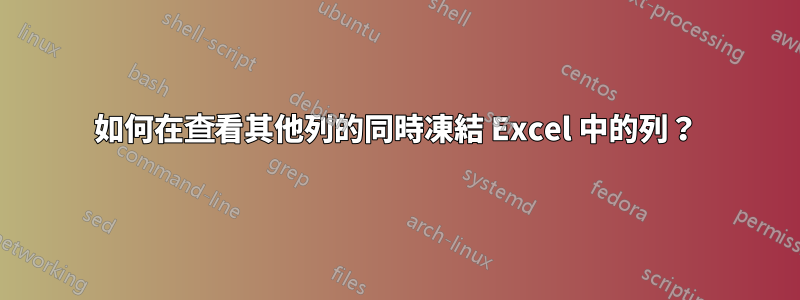
有沒有辦法將列或行凍結到位,以便當我向上或向下滾動工作表時,列或行仍然可見?
答案1
Office 2010,執行下列操作:
- 做出您想要保留的選擇
- 轉到功能區
view - freeze panes - 選擇凍結
top row或first columnyour selection - 所選的選擇將是冷凍的當您在紙張上向上或向下移動時就位
答案2
你不能只做特定的列。
但是您可以使用特定的列和相應的行
View Menu --> Freeze Pane
範例:如果您位於Cell F5(即列F& 排5)並從“視圖”功能表中選擇“凍結窗格”,然後
凍結列將是,直到E欄
凍結行將是,直到第 4 排
編輯:
為了更清楚地了解,請參閱此螢幕截圖:-

答案3
額外的幫助
我發現很難弄清楚如何為頂行執行此操作和對於幾個列。不過我確實弄清楚了,
首先分割窗格

然後將大黑線移到您想要靜態(或固定)的行和列
您可以單擊Freeze panes > Freeze Panes,然後單擊Split ,或直接單擊Split。如果您在其中執行任何其他操作Freeze Panes,然後嘗試拆分,它只會給您一條粗黑線。
如果您的焦點位於靜態(固定/鎖定)區域並嘗試捲動,您將僅捲動該窗格。
我使用的是Excel 2010
答案4
哇,這麼多混亂。
Raystafarian在他回答的陳述中 Tog是正確的並且是完全錯誤的:Siva Charan你不能只做特定的列。
為了更好地表達一切,請考慮以下事項:
如果需要,您可以僅凍結列。一個或多個,凍結在工作區域的左側。如果您選擇要凍結的儲存格右側第一列的第 1 行儲存格並凍結,則所選儲存格左側的該列及其左側的所有儲存格都位於凍結部分,但所有行都會捲動。這似乎就是問題所問的。稍後再說。
如果需要,您可以僅凍結行。一個或多個凍結在工作區域上方。如果您選擇要凍結的儲存格下方第一行的 A 列儲存格並凍結,則所選儲存格上方的該行及其上方的所有儲存格都位於凍結部分,但所有欄位都會捲動。
選擇「網格中」的某個儲存格(可能是 f10),然後凍結,就像上面的 1. 和 2. 一樣,其上方的行和左側的列都會凍結。話是這麼
Siva Charan說,但他說的完全錯誤“你不能只做特定的專欄。”稍後還會詳細介紹這一點。
在每種情況下,所選單元格上方的行和左側的列都被凍結。在上面的 1. 中,上面沒有行,因此效果是只有列被凍結。在上面的 2. 中,左側沒有列,因此效果是只有行被凍結。因此,在所有情況下,適用於所選單元格的具體情況都是相同的概念。
有趣的是,如果選擇 A1 並按Alt-W-F-F,螢幕會“四分之一”,並帶有通常的“凍結標記”(凍結單元格的下邊界和右邊界上的深黑線在螢幕上形成十字)。右下象限是可滾動的,就好像選擇了其最左上角的單元格和凍結的窗格一樣。
然而,這可能是Siva Charan理解問題所要問的,你不能將 A、B、C、D、E 和 F 列作為你的工作區域,並且只凍結 B 列。它將是 A 列和 B 列:B 列及其左側的所有列。
不過,您可以移動網格,直到 B 列成為螢幕上最左邊的列,然後將其凍結。 A 列和 B 列都將再次被凍結,但由於螢幕上僅顯示 B 列,因此看起來您只凍結了 B 列。如果您希望 H 列與左側和右側的工作區域一起凍結,則需要完全執行其他操作。
所以,Malachi的答案就發揮作用了。他討論分裂將視窗分成兩部分。在這種情況下,您將獲得與凍結窗格大致相同的結果,但也存在差異。沒有足夠的差異來凍結螢幕中間的列並在其左側和右側工作,但差異。
其主要目的Splitting是讓您想要使用兩個不同的區域,並且它們都可以滾動。也許您在第4 行上的條目與第404 行上的條目相關,並且您希望同時查看這兩行,能夠在這些行之間移動,而無需每次向上或向下400 行,甚至可能向下捲動一行分別執行第 5 行和第 405 行的工作。
凍結窗格主要是為了將標題保留在螢幕上,因此,與您遇到的幾乎每個網站表格不同,即使您在其中向下滾動四英尺,您也始終知道該列應該是什麼。因此,您在一個區域工作並使用凍結區域作為參考。只有工作區域需要滾動。拆分的目的更多的是讓兩個領域都在視野中,並且能夠在兩個領域中工作。然後滾動以進行進一步的工作。然而,滾動是手動的。您必須同時執行這兩個區域,因為不會自動同步。
執行此類操作的第三個功能位於功能區選單系統的同一部分。這是New Window。它為文件打開一個全新的窗口,並配有自己的功能區選單系統。第一個視窗標題(視窗頂部的綠色條從 變為 ,新的視窗標題中間有一個“2”。順便說一下,Book1 - Excel請Book1 - 1 - Excel注意這些標題,因為當您關閉它們時,您要關閉它們額外的視窗(不是“1”視窗),然後關閉剩餘的一個或一些奇怪的情況,不會發生任何有害的事情,只是煩人,但仍然......如果您有可能關閉文件的宏,請將此想法保留在在你的頭前面。
新視窗的有趣之處在於:
可以設定為同步滾動,這樣您就可以看到表格左側的 20 列,然後是另一個可能包含 97-112 列的窗口,忽略中間的 77 列,而不會丟失像隱藏這些列這樣的小問題並且在保存時忘記取消隱藏它們,並且如果您需要奇怪地查看其中的某些內容,也無法訪問它們。或者如果您願意的話可以不同步。
您可以根據需要調整視窗大小並在一個或多個顯示器上排列它們。因此,如果您希望 AF 列成為螢幕中央的單一列,並在其左側和右側看到各列的視圖,則只需打開兩個窗口,這樣總共就有三個窗口,並進行排列和調整大小windows 就可以做到這一點。 AF 列的視窗又高又窄,位於螢幕中間,其兩側的另外兩個視窗可能會填滿顯示器的螢幕。或者,也許您喝比爾(離子富豪)蓋茲的酷愛飲料,並且喜歡螢幕上遍布的小窗口。都很好。如果您將中間視窗(AF 列)設為不同步捲動,則在您工作時它仍然有效地凍結在那裡。
因此,三個可靠且經常使用的功能試圖完成這裡真正要求的任何事情。順便說一句,“回到過去”,當有人問這個問題時(2012 年),Excel 仍然是MDI,因此新視窗將全部保留在程式的工作區域中,並且不會有自己的功能區選單系統佔用空間。當時常見的是彈出四個,每個佔據工作區域的四分之一。或級聯,但這些方法解決了兩個不同的問題,因此一個並不比另一個“更好”,儘管人們確實爭論了這一點!
最後一個想法,因為這至少涉及到如何獲得螢幕空間來執行需要的想法:如果您有兩個或更多顯示器,並且正確設置了Windows,則可以取消最大化Excel 視窗(或任何允許您執行任務的程式)以控制其視窗大小),手動拉動其邊緣以再次填充螢幕,然後選取適當的邊框並將其拖曳到另一個顯示器上。那麼左右兩個顯示器,程式會在左邊的顯示器上載入嗎?為此,將螢幕大小視窗的右邊緣拖曳到右側顯示器上,甚至一直拖曳到其最遠邊緣,您可能會顯示 50 多個列。或多或少取決於列寬的規定,當然也取決於顯示器的規定。顯示器甚至不必具有相同的尺寸。那麼您需要閱讀三英尺寬的專欄嗎?沒問題!只需在螢幕上閱讀即可!無需進入牢房並以艱難的方式進行。總是需要 65 列,但討厭縮小到 50% 的放大倍率?沒問題!而且它也會記住大小(好吧,只要 Windows 允許...請注意您的對話框有時會無緣無故地移動?那是 Windows 欺騙了您。)並在下次啟動時以這種方式啟動。順便說一句,我有不同尺寸的顯示器,所以我是根據經驗說話的。
我也想告訴你如何在公式編輯器中獲得超過三行的內容(一旦你了解了它,你會發現它非常簡單且明顯令人煩惱,很難想像你在註意到它之前已經使用Excel 30 年了......),但不能想出一種甚至與問題主題無關的方式。
哎呀,為什麼不呢?如果它冒犯了他們的感情,有人可以把它砍掉。
在公式編輯器中計時(或按F2)。單擊右側的小箭頭將其展開(不必這樣做,我只是總是喜歡知道退出時可以將其保留為單行)。查看其下方的列標題。請注意一個非常奇怪的事實,即它們所在的灰色區域的頂部[三分之一左右是空的?列分隔線並不完全從上到下延伸,僅填滿底部的三分之二。列字母標籤與之一致。因此,三分之一高度的灰色似乎並不完全是它們的一部分,但你不會真正注意到,直到你仔細觀察並思考“什麼...?”
如果將遊標放在編輯區域,然後將其緩慢向下移向字母,工字形指針會突然變成標準的垂直雙頭指針。當它向下移動到灰色時,就在工字樑上的一半以上。
停止!一旦有了垂直雙頭指針,您就可以單擊滑鼠並將其向下拖曳。編輯器中可以新增任意多行,直到到達螢幕底部。我的老闆在兩個 32 吋顯示器上方有一個 60 吋顯示器,當我向他展示時,我們使用 60 吋顯示器並且有 80 行左右。
如果不經常需要或不希望將兩個顯示器用於 Excel,則使用 F2 查看冗長的單元格內容也很有幫助,比上面的兩個顯示器寬的東西更快。
請務必將其恢復為標準的三行(或五行,我的新標準),否則當您按 時可能會有點意外F2!作為“意外”,它甚至可能涵蓋您當前編輯需要查看的內容,這會帶來更多煩惱。但除此之外,特別是在使用LET()或IFS()額外的空間可以讓您輕鬆追蹤所有元素時。
我已經開始像程式設計師一樣佈置公式,為了清晰起見,斷行,使它們更具可讀性。因此,一個簡單的使用可能會看到LET()第一行包含具有引用或值的元素,這些元素可能會被用戶更改,然後另一行(或多行)包含從它們派生的更多元素,我喜歡將其作為行直接從第1 行元素派生的2 個元素,以及使用第1 行或第2 行等中的任何內容的第3 行元素,然後是一個空行,然後是公式的工作部分,並以最後的“)”結束自己的線。在左側縮排以將所有內容保持在適當的相關分組中。將 25 個 IF 設定IFS()為每個 IF 一行,它不僅變得非常可讀,而且如果語句相似,任何奇怪的情況(例如丟失的逗號)都會脫穎而出。在函數中參數的逗號後面添加空格也可以使它們更容易編輯或理解。
這是一種極大的自由,不必將所有內容都正確地堆放在一起,以盡量減少閱讀或編輯時滾動的需要。密集的公式很難修復更改,並且當逗號被刪除時,您必須弄清楚在哪裡。
好吧,就是這樣,只是清除了“凍結”(基本上)螢幕部分的三種方法,以便更好地使用電子表格。


