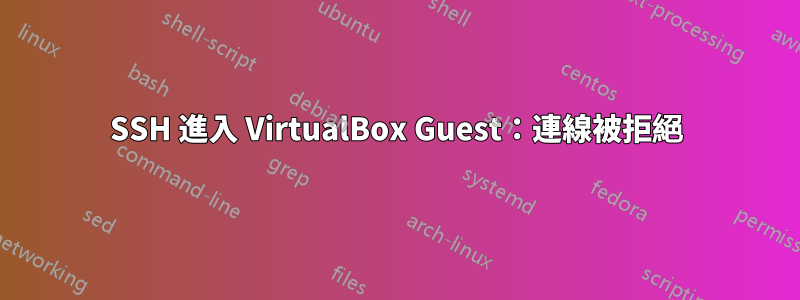
設定
- 執行 VirtualBox 4.2 的 Windows 7 64 位元主機作業系統和 Ubuntu 12.04 客戶作業系統。
- OpenSSH 伺服器已安裝並正在運作(ssh -v 本機在來賓電腦本機連線)。
- 可以透過 SSH 連接到外部伺服器(沒有出站 Windows 防火牆規則阻止連接埠 22)
- 可 ping 通訪客的 IP (192.168.56.101)
問題
使用 PuTTY 透過 SSH 連接到來賓作業系統的 IP (192.168.56.101),PuTTY 幾乎立即返回
網路錯誤:連線被拒絕
我該如何診斷和解決這個問題?
答案1
您確定該 IP 用於來賓作業系統嗎?我也遇到了同樣的問題,結果發現我一直使用的IP,192.168.56.101其實是Windows介面IP,而主機作業系統IP是192.168.56.103。
您可以透過在兩者上執行 ipconfig / ifconfig 進行驗證。
注意:我還設定了一個靜態 IP,但事實證明我根本不需要。如果你一開始就嘗試我發現這教程變得更好。
答案2
其他解決方案都不好,因為:
- 如果客人無法上網,則透過網橋 ssh 到客人是沒有意義的
- 上面的所有其他解決方案都告訴你建造一個火箭來過馬路。
設想
- 主機 Ubuntu 桌面 16.04
- 來賓 Ubuntu 伺服器 16.04(在 Virtual Box 5 上運行)
問題
SSH 連線被拒絕
解決方案
- 關閉您的來賓 Ubuntu
- 在 Virtualbox 上,前往“設定”>“網路”>“適配器 1”>“進階”>“連接埠轉送”
- 名稱=SSH 主機連接埠=2022(或除 22 之外的任何連接埠)Guestport(22)
- 重新啟動您的訪客
- 在你的主機上打開 Putty 或任何你用於 SSH 的東西
- SSH[電子郵件受保護]-p2022(或您提到的主機連接埠的任何連接埠)
- 玩得開心
答案3
以下對我有用:
前:
vboxnet0: 192.168.56.1
eth1: 192.168.56.1
後:
vboxnet0: 192.168.56.1
eth1: 192.168.56.101
因此,基本上我更改了文件 { /etc/network/interfaces } 的部分內容,如下所示:
前:
auto eth1
iface eth1 inet static
address 192.168.56.1
netmask 255.255.255.0
後:
auto eth1
iface eth1 inet static
address 192.168.56.101
netmask 255.255.255.0
作品:ssh [email protected]
答案4
嘿,我剛剛回到我在故障排除和研究的迷你傳奇中找到的第一頁,希望我製作的本教程可以為其他人省去所有麻煩。
使用 Oracle VM 設定 CentOS 伺服器的從頭到尾指南:
第一部分 – 虛擬機器設定
- 安裝 Oracle VM VirtualBox 和擴充包這裡。
- 下載 CentOS 最小安裝這裡。
- 在本教程中,我使用 Ubuntu 客戶端。可以找到它的 ISO這裡。
- 建立 CentOS 伺服器和客戶端虛擬機器。
- 設定 CentOS 虛擬機器。 A。開啟安裝目標並按返回。 b.如果您想更改主機名,請轉到網路和主機名,我建議您這樣做。 C。您可以隨意配置本地化下的項目。其他一切都由 VirtualBox 自動處理。 d.按開始安裝。 e.建立 root 帳戶和普通帳戶。確保後者俱有管理員權限。 F。載入欄滿後,按「重新啟動」。
- 設定您的客戶端虛擬機器。 A。安裝 VirtualBox 來賓新增項目。
第二部分 – 虛擬網路配置
- 在 VirtualBox 中,按 CTRL+W。
- 建立一個新的主機網路。 A。如果您收到錯誤,這可能是由於您的主機作業系統導致 VirtualBox 在安裝其驅動程式時出現問題。您需要完全解除安裝 VirtualBox 並重新安裝最新版本。確保以管理員身份執行安裝。
- 在“適配器”標籤下,選擇“手動設定適配器”
- 對於 Windows,開啟命令提示字元並鍵入 ipconfig。
- 捲動瀏覽輸出,直到找到剛剛建立的僅主機網路的名稱。使用此 IPv4 位址和遮罩進行 VirtualBox 網路配置。
- 關閉主機網路管理員。
- 開啟客戶端虛擬機器的設定。在網路下,啟用適配器 2,選擇僅主機適配器,然後名稱是新建立的僅主機網路的名稱。
- 對 CentOS 伺服器虛擬機器重複最後一步。此外,請前往「進階」標籤下的「適配器 1 的連接埠轉送」並建立一條新規則。將主機和訪客連接埠均設定為 22。
- 在關閉進階設定之前,請記下 MAC 位址。
第三部分 – 伺服器配置
- 啟動您的 CentOS 虛擬機器。
- 運行
yum check-update、yum upgrade、 和yum clean all。 - 跑步
nmtui。 - 在「編輯連線」上按 Enter 鍵。
- 您應該會看到“enp03s”和“有線連接 1”。 A。如果您有兩個連接選項,但不確定哪個是哪個,請編輯其中一個。如果裝置值與第二部分中適配器 1 下看到的 MAC 位址匹配,則它是您的 NAT 連接,否則它是您的僅主機連接。
- 編輯您的僅主機連線:將 IPv4 配置設定為「手動」。 b.顯示 IPv4 配置 c.在 VirtualBox 中,按 CTRL+W。在僅主機網路名稱旁邊,您應該會看到“[ip]/[mask]”形式的 IP 位址/遮罩組合。在 IPv4 設定下的伺服器上,這是您按 後將鍵入的內容
<Add…>。 d.向下並按確定。 - 確保為僅主機連線和 NAT 連線選取「自動連線」。
- 導航出
nmtui和reboot。
第四部分 – 客戶端配置和使用
- 啟動您的客戶端虛擬機器。
- (可選)編輯 /etc/hosts 以包含以下形式的行: [serv_ip_addr] [hostname] 其中 serv_ip_addr 是 CentOS 伺服器的 IP 位址(
hostname -ICentOS 終端中的第二個輸出)。這將允許您將您為 [主機名稱] 選擇的任何內容與伺服器的 IP 位址互換。我通常只是將其設定為第二部分中選擇的主機名稱。 - 如果到目前為止一切正常,您應該能夠透過 ssh
[user]@[hostname]存取 CentOS 伺服器。如果不是這種情況,您可能需要在您的電腦上安裝openssh-client和。openssh-server
第五部分 – 提供網站
- 這是關於透過上述設定託管您自己的網站的優秀指南。


