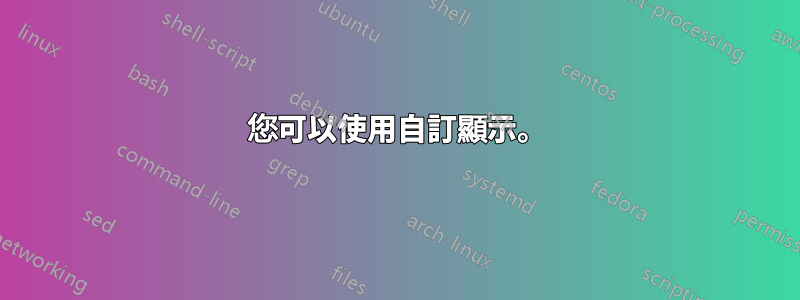
在第 2 號投影片上顯示一些動畫介紹後,我希望 Powerpoint 自動移動到第 6 號投影片。謝謝。
答案1
在我的建議和 CharlieRB 的建議之間,我想你已經有了答案,所以我將在這裡總結一下。
您可以將投影片 6 的副本放在投影片 2 之後並使其自動顯示,然後繼續處理其餘投影片,最終再次出現在原始投影片 6 上。
或者,您可以將幻燈片 6 放在幻燈片 2 之後,然後在幻燈片 6 上添加指向由幻燈片 3、4、5 組成的自定義演示的超鏈接,並選中要顯示和返回的選項。您將看到第 6 張投影片,準備好後點擊連結;然後您就可以查看 3、4、5,完成後,PPT 會自動回到投影片 6。 。
在所有情況下,我都使用您的原始編號,但在第一個範例中您實際上已經使用了:
Slide 1
Slide 2
Slide 6 (copy)
Slide 3
Slide 4
Slide 5
Slide 6
在第二個例子中:
Slide 1
Slide 2
Slide 6
Slide 3
Slide 4
Slide 5
答案2
目前 Office 365 版本的 PowerPoint 提供了另一個選項 - 投影片縮放。在「插入」標籤上,按一下縮放 > 選擇縮放類型
縮放功能在摘要投影片上建立所選投影片的超連結縮圖。點選縮圖可跳至簡報的該部分。讀完該部分後,您將返回摘要投影片。我將簡報組織成多個部分,因此「部分縮放」對於隨意移動簡報非常有幫助,並且比超連結的文字清單在視覺上更有趣。
實現最終目標的另一種方法是在簡報檢視中使用各種投影片導覽選項,或如前面提到的重新排序投影片。我最喜歡的導覽技巧是鍵入我想要的投影片的編號,然後按 Enter。如果我想要投影片 6,我會輸入 6 ENTER。就是這樣。太簡單。
對於不將您束縛於特定簡報順序的更複雜的分支方法,請將物件放置在投影片上並新增指向所需投影片的超連結。想從投影片 3 轉到投影片 6?按一下該物件。想從投影片 3 轉到投影片 4?不要點擊圖像。將對應的返回超連結物件放置在目標投影片上。
使用上述任何策略(包括自訂簡報)前往您想要的下一張投影片。
答案3
您可以使用自訂顯示。
在 Windows 上的 PowerPoint 2013 中,選擇功能區上的「投影片放映」標籤。然後選擇“自訂投影片放映”並點擊“自訂放映...”以查看/編輯所有放映。將彈出一個對話框窗口,您可以在此處單擊“新建...”。現在,您可以按照您想要的任何順序添加所需的每張投影片,甚至可以多次使用它們。最好的部分是,如果您更改多次使用的投影片,每個實例都會更新(因為它們實際上只是同一張投影片)。
至少從 2003 年起,PowerPoint 就已經具備此功能;配置它的步驟可能會有所不同。
為了使用此自訂放映,您可以選擇「投影片放映」選項卡,然後選擇「自訂投影片放映」並點擊下拉清單中您建立的自訂放映。
或者
您可以將自訂投影片設定為預設顯示。在「投影片放映」標籤上,按一下「設定投影片放映」;在「顯示投影片」下,按一下「自訂簡報」並選擇所需的自訂簡報。現在,如果您按一下「開始投影片放映」按鈕之一或按F5,PowerPoint 將顯示您選擇的放映。
答案4
執行此操作的方法是在整個投影片上建立一個不可見的物件 - 帶有指向您要轉到的投影片(投影片 6)的超連結。
- 建立一個與整個投影片大小相同的矩形
- 無填充
- 無輪廓
- 使用超連結將其連結到幻燈片 6
- 把它放在所有東西的前面
注意:如果使用者使用鍵盤推進幻燈片,則此操作將無法運作。如果他或她在幻燈片上的任意位置單擊滑鼠以使其前進,它將起作用。


