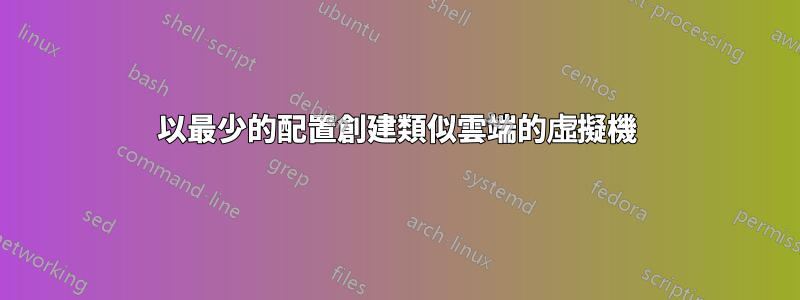
答案1
您可以使用預先建置虛擬機以獲得相同的效果。建立、自訂然後另存為您的基本範本。就像您使用具有首選設定(字體、頁面設定等)的空辦公文件一樣,您可以建立虛擬機(採用任何虛擬化技術),當您需要新執行個體時,您可以輕鬆複製和自訂該虛擬機。多年來,我擁有一個適用於不同版本和風格的 Linux、Windows 和 Macintosh 的基本作業系統庫。
答案2
您可以簡單地創建一個OVF應用程式與 VirtualBox,然後多次導入:
- 使用您的所有首選項建立虛擬機器 - 安裝您喜歡的軟體(例如,頂部)並根據您的意願進行配置(例如,啟用無密碼 sudo,設定
UseDNS No以/etc/ssh/sshd_conf加快登入速度,並在/boot/grub/grub.cfg) 中設定較小的逾時。 - 安裝 SSH 伺服器並上傳您的 SSH 金鑰。
- 在 Linux 上,執行
sudo rm -rf /etc/udev/rules.d/以刪除持久網路名稱關聯(否則,您必須重新配置網路)。 - 關閉電腦(您可能需要先刪除一些快取以減少電腦大小)。
- 透過 GUI 使用“檔案”->“匯出設備”或使用
VBoxManage export VM_NAME -o ./myvm.ova
現在,您可以根據需要多次匯入已建立的 ova 檔案(使用「檔案」->「匯入應用程式」或VBoxManage import。每次執行此操作時,VirtualBox 都會產生一個新的 VM 名稱,並允許您變更基本參數(CPU、RAM 大小、附加磁碟等)。
但是,您必須手動編輯 ssh 連接埠轉送規則。您可以使用以下腳本輕鬆地做到這一點:
OVA=vm.ova # Change this to the name of your ova file
VM_NAME=$(VBoxManage import "$OVA" | sed -n 's#.*VM name "\(.*\)".*#\1#p')
sshport=$(python -c 'import random;print(random.randint(1025,65535))')
VBoxManage modifyvm $VM_NAME --natpf1 ssh,tcp,127.0.0.1,$sshport,,22
/bin/echo -e "\nHost vbox-$VM_NAME\n\tHostName localhost\n\tPort $sshport\n" \
>>~/.ssh/config
echo "Start the VM with VBoxManage startvm $VM_NAME"
echo "Then, type ssh vbox-$VM_NAME to log in to your VM"
現在您可以使用 ssh 進入機器ssh vbox-$VM_NAME。如果要部署機器,必須手動更改更改 SSH 伺服器金鑰。
除了匯出和匯入之外,您還可以複製現有機器。


