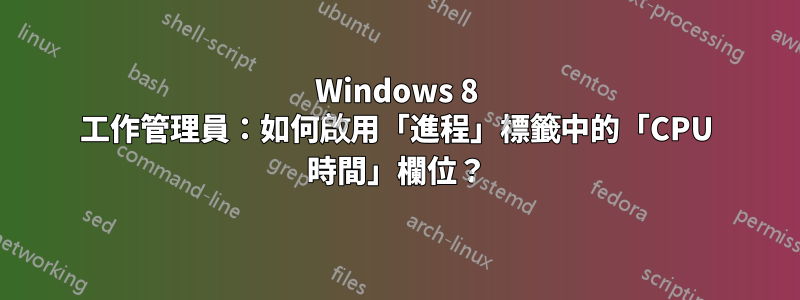
直到 Windows 7,進程選項卡的工作管理員將允許您添加CPU 時間列(例如參見你可能不知道的任務管理器的可能性):
要顯示它,請選擇
View選單,點擊Select Columns並選中CPU Time.
- 選擇
Select Columns選單項目消失了 - 該
App History選項卡有一CPU Time列 - 此
App History選項卡僅顯示 Metro 風格應用程式(並非所有進程)
如何(除了使用非 TaskManager 工具,例如流程瀏覽器)我可以將該CPU Time列恢復到選項卡中Processes嗎?
答案1
您可以顯示中央處理器時間Windows 8 工作管理員中的列,它只是隱藏得很好。
這些步驟和螢幕截圖顯示如何:
- 開始工作管理員,然後按一下更多細節
- 你最終會在流程選項卡,現在點擊細節標籤
- 在裡面細節選項卡,你會看到沒有中央處理器時間列,只有一個中央處理器柱子
- 右鍵點擊在標題上細節選項卡,在彈出式選單中選擇選擇列
- 在對話框中,在前面打勾中央處理器時間
- 然後按好的按鈕
- 現在你擁有了中央處理器時間欄位中的細節標籤
注意:如果螢幕截圖太多,我也可以連結到部落格文章。







答案2
您可以將其新增至「詳細資料」標籤。
答案3
您可以在開啟任務管理器後按一下「更多詳細資料」來執行此操作。然後點選“進程”標籤。如果處理器狀態不是任何列,請按一下標題右側,然後按一下「處理器」。


