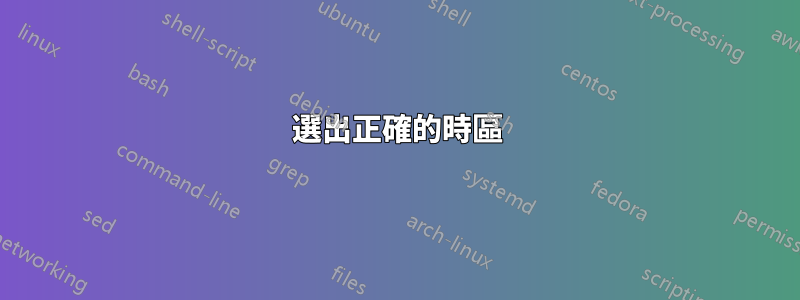
我的 Windows 電腦上的時間不正確。我不確定如何指定正確的時區並設定 NTP 同步。當我使用 Linux (Ubuntu) 的雙啟動設定時,每次啟動 Windows 時,我的時間都會減少兩個小時。
如何在 Windows 8 作業系統上設定可靠的時間同步?
答案1
答案實際上是時區差異 - 請參閱以下內容:
https://help.ubuntu.com/community/UbuntuTime#Multiple_Boot_Systems_Time_Conflicts
作業系統在主機板上的硬體時鐘中儲存和檢索時間,以便即使系統斷電時也可以追蹤時間。大多數作業系統 (Linux/Unix/Mac) 將硬體時鐘上的時間儲存為世界標準時間預設情況下,儘管某些系統(尤其是 Microsoft Windows)將硬體時鐘上的時間儲存為「本機」時間。如果兩個系統以不同的方式查看硬體時鐘,這會導致雙重開機系統出現問題。
將硬體時鐘設定為 UTC 的優點是,在時區之間移動或夏令時 (DST) 開始或結束時,您無需更改硬體時鐘,因為 UTC 沒有 DST 或時區偏移。
更改 Linux 使用本機時間比更改 Windows 使用 UTC 更容易、更可靠,因此雙重開機 Linux/Windows 系統傾向於使用本機時間。
從 Intrepid (8.10) 開始,UTC=yes 是預設值。
讓 Windows 使用 UTC:
注意:此方法最初在 Windows Vista 和 Server 2008 上不受支持,但在 Vista SP2、Windows 7 和 Server 2008 R2 中又恢復了。
使 MS Windows 根據硬體時鐘計算時間為 UTC。
建立一個名為 WindowsTimeFixUTC.reg 的文件,其中包含以下內容,然後雙擊該文件將內容與註冊表合併:
Windows Registry Editor Version 5.00 [HKEY_LOCAL_MACHINE\SYSTEM\CurrentControlSet\Control\TimeZoneInformation] "RealTimeIsUniversal"=dword:00000001讓 Linux 使用「本地」時間:
若要告訴您的 Ubuntu 系統硬體時鐘設定為「本地」時間:
- 編輯/etc/default/rcS
- 新增或變更以下部分
#如果您的硬體時鐘設定為 UTC (GMT),則設定 UTC=yes 世界標準時間=否
答案2
本指南將為您提供 Windows 8 和 Windows 7 中強大的防彈時間同步功能。
注意:您將需要管理權限才能完成此設定。
如果您有任何問題、疑問、想法—請發表評論。
選出正確的時區
首先,您需要打開Date and Time配置視窗。您可以透過使用滑鼠右鍵單擊工具列中的時間小工具並選擇 來完成此操作Adjust date/time。然後你應該點擊Change time zone...按鈕。現在請確保您的時區配置正確。如果沒有,請從下拉式選單中選擇合適的一個。
如果您不知道 UTC 標準時區,你可以在這裡找到它。只需在左側選單中選擇您所在的國家和城市。您的時區將寫在目前時間下:例如:莫斯科時間 (MSK)+0400 世界標準時間
現在點選 按鈕關閉視窗OK。
選擇 NTP 伺服器
打開名為的選項卡Internet Time並點擊Change settings...按鈕(您將需要管理員權限)。確保在開啟的視窗中選取該複選框。
現在我們要指定一個有效的 NTP 伺服器。這將允許您的電腦自動從遠端伺服器同步時間。我建議您使用以下伺服器ntp.org。剛打開網站,從右側選單中選擇您所在的地區(例如歐洲),在下一頁中選擇您所在的國家/地區。現在您應該在標頭中看到適合您所在國家/地區的正確 NTP 伺服器的位址,例如:俄羅斯聯邦 -ru.pool.ntp.org。複製該位址並將其貼上到對話方塊Server的文字方塊中Internet Time Settings。點擊OK。
Date and Time您現在可以關閉視窗。
更新啟動時間
接下來我們應該要做的是設定Task Scheduler在啟動過程中更新時間。
打開Control Panel。找到Administrative Tools並打開它。現在Task Scheduler從管理工具清單中開啟。
點擊Actions>Create Task...
在General選項卡上:
- 指定名稱,例如:同步時間
- 打鉤
Run whether user is logged on or not - 打鉤
Run with highest privileges - 確保選擇正確的使用者(必須具有管理權限)。您可以透過點擊更改用戶
Change user or Group
在Triggers選項卡上:
單擊New...按鈕。
At startup從下拉式選單中選擇Begin the task。
如果需要,您也可以建立其他觸發器。例如,您可以每小時執行此任務以確保您有準確的時間
單擊OK按鈕。
在Actions選項卡上:
單擊New...按鈕。
根據此值填寫表格:
程式/腳本:schtasks
新增參數(可選):
/Run /I /TN "Microsoft\Windows\Time Synchronization\ForceSynchronizeTime"
我們正在使用計劃任務console util 來執行 Windows 附帶的特殊 Microsoft 任務,稱為強制同步時間用於強制更新日期和時間。
單擊OK按鈕。
在Conditions選項卡上:
- 取消勾選
Start the task only if the computer is on AC power
在Settings選項卡上:
打鉤Run task as soon as possible after a scheduled start is missed
勾選If the task fails, restart every並選擇1 minute,也指定15 times為Attempt to restart up to。
勾選Stop the task if it runs longer than並指定5 minutes。
單擊OK按鈕。
出現提示時輸入所選用戶的密碼。
測試(可選)
手動調整您的時間,使其變得不正確。右鍵單擊任務清單中建立的任務,然後按一下跑步。如果一切配置正確,您的時間將從所選的 NTP 伺服器更新。


