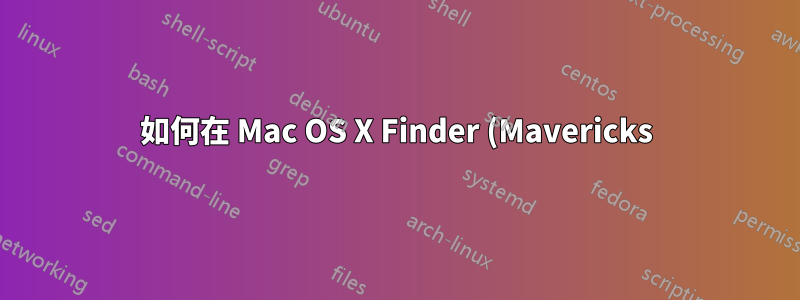%20%E4%B8%AD%E7%80%8F%E8%A6%BD%E7%99%BD%E8%89%B2%E5%9C%96%E7%A4%BA%EF%BC%9F.png)
我的資料夾中有一堆白色、透明的 png 圖標,即使我更改視圖選項中的背景(圖像上仍然保留白色覆蓋),我也找不到清晰地看到它們的方法:


我知道你們中的一些人可能會建議使用 Coverflow 視圖,但它根本不能令人滿意,因為你們無法一次看到很多圖片。我知道它看起來不錯,但對於認真瀏覽來說毫無用處。

我已經嘗試了所有能找到的瀏覽選項,但沒有一個能讓我完成這個簡單而基本的任務。
我怎麼能讓finder讓我看到我的圖標?
更新:
@harrymc解決方案從 PNG 圖示中刪除白色邊框,使其與背景合併(如 alpha png 應該的那樣),剩下要做的就是更改 Finder 視圖選項中的背景顏色。然後我發現新增縮圖後,Finder 不允許更改背景顏色不再了! (此選項為灰色 - 請參閱下文)。為什麼?這真是太搞笑了!

更新2:
我找到了背景顏色鎖定的原因。這不是添加縮圖的錯誤,而是“排列方式”的錯誤。事實證明,「排列方式」必須為「無」才能更改 Finder 的背景 - 奇怪。
現在一切看起來都如我所願:

答案1
執行緒 如何消除 Finder 視窗中圖片圖示周圍的白色邊框 包含有關此問題的長時間討論。以下是解釋該問題的摘錄:
誠然,這是一個非常奇怪的問題。它涉及 Leopard 如何查看圖標 - 如果文件預覽已嵌入圖標中,則它顯示時沒有邊框,如果沒有,則使用白框。透過轉到包含這兩個資料夾的資料夾並點擊“檢視/顯示檢視選項”來測試這一點。在那裡,取消選中“顯示圖標預覽”,您應該會看到帶有邊框的圖標變為預設文件類型圖標,而無邊框的圖標保持不變。
因此,解決方案是使用 Automator 將縮圖新增至 Finder 將使用的所有影像。一種方法是:
取得選定(或指定)的 Finder 項目 --> 將縮圖圖示新增至影像檔案。
另一個人使用了這種方法並將其自動化:
好的 - 太棒了,我能夠“編寫”一個自動機“腳本”,甚至可以從一個資料夾批量轉換大約 300 個 jpg。
這會將該資料夾中的所有照片變更為「修改日期」和「建立日期」的當前時間和日期。
以下是 Automator 工作流程的螢幕截圖:

答案2
您不會喜歡這個解決方案。但據我所知,這是你唯一的解決方案。
打開 Preview.app 中的每個圖標,將整個圖像複製到剪貼板,然後對每個圖標執行“獲取資訊”,然後單擊剪貼簿並將其貼上到“獲取資訊”視窗的左上角圖標上。
因此,您將從這裡開始(預設):

為此(注意透明背景):

現在,當您將 Finder 的背景顏色設定為白色以外的顏色時,縮圖將是透明的,從而顯示您的白色圖示:

筆記:顯然,這只有在圖示具有透明背景時才有效。
答案3
預覽應用程式使其變得更容易:
1)選擇你所有的圖像發現者(您可以在Finder中按類型排序)
2)右鍵點擊選擇時,選擇打開或在應用程式中打開預覽
所有文件都應在帶有側滾動條的一個視窗中開啟。此時捲軸透明度影像將顯示為灰色的背景。



