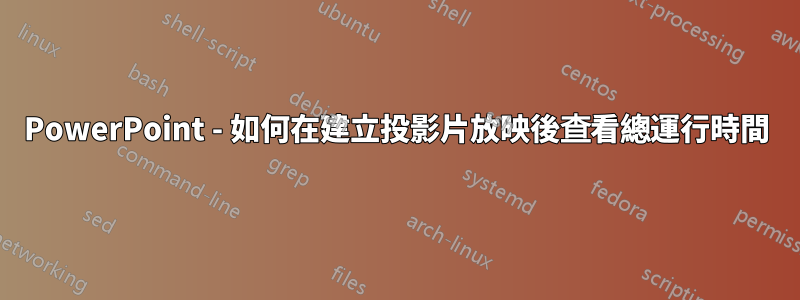
我已經使用“自動化”選項卡和Advance Slide Automatically After ----功能創建了一個幻燈片放映,在該功能中我手動輸入了每張幻燈片的運行時間,直到幻燈片放映完成。我現在已經完成了演出,但我想確定其總運行時間。我認為該程式能夠在不運行排練的情況下提供此信息,但我嘗試了排練功能,發現無法完成此操作。
如何查看總運行時間?
答案1
我最近有相同的需求,但無法找到簡單的解決方案,因此我在為 PowerPoint 高級用戶創建的免費插件中添加了一項功能,稱為明亮幻燈片。它將所需的資訊添加到定時組的過渡標籤。以下是該功能實際運作的幾個螢幕截圖:
當點擊細節按鈕(以前產品的舊螢幕截圖):
若要存取 BrightSlide 中的功能,請按一下明亮幻燈片選項卡後跟設定和幫助/設定/功能區設定並檢查舊版工具。然後,您將在 BrightSlide 功能區中看到一個新的舊版工具下拉選單,您可以在其中激活計時專業版工具。然後它們將出現在 PowerPoint 中過渡標籤。
答案2
答案3
這是我透過大量試驗和錯誤找到的解決方案。您所需要做的就是再次單擊“排練計時”,然後移動螢幕底部的欄,直到看到最後一張幻燈片。按一下該投影片,然後結束放映。它會向您顯示您最初執行的時間。然後點擊是或否,沒關係,因為它會記錄相同的時間。
答案4
我只是將pptx匯出為視頻,然後查看總視頻時間。 。 。






