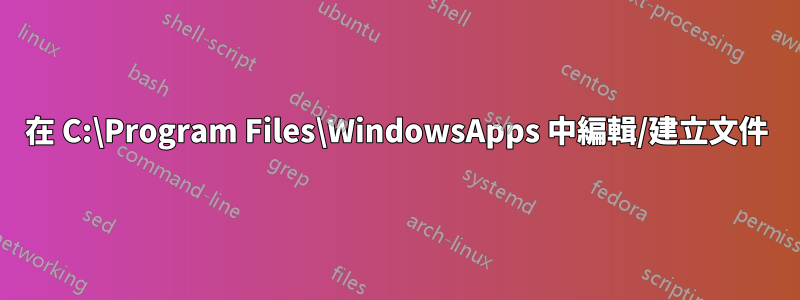
最近,我對無法編輯 C:\Program Files\WindowsApps 資料夾中的檔案感到非常惱火。我在提升的 CMD 中使用了刪除命令,並更改了權限,以允許管理員擁有完全控制權(我是管理員),並將所有者更改為管理員。我可以刪除文件/資料夾,但是,每當我嘗試編輯文件或新增文件時,我都會收到錯誤訊息「訪問被拒絕」。如何在 WindowsApps 中啟用建立文件和編輯文件?
答案1
該WindowsApps資料夾是 Windows 10 中受保護最嚴格的資料夾之一。此資料夾的保護可能會因 Windows 版本而異。
獲取所有權和分配權限的常用方法對於此資料夾來說是不夠的,但仍需要作為獲得存取權限的第一步。執行它們後,現在可以訪問該資料夾進行複製,但編輯仍然被阻止。要進行編輯,需要將文件保存在其他位置,然後才用編輯後的版本替換原始文件。
TrustedInstaller
進一步注意的是,透過使用以下命令,可以在不丟失分配的額外權限的情況下恢復資料夾的所有權:
icacls "%ProgramFiles%\WindowsApps" /setowner "NT Service\TrustedInstaller" /t
如果有人希望使用提升的命令提示字元來存取該資料夾,那麼這些命令是:
takeown /F "%ProgramFiles%\WindowsApps"
takeown /F "%ProgramFiles%\WindowsApps" /r /d y
icacls "%ProgramFiles%\WindowsApps" /grant Administrators:F
icacls "%ProgramFiles%\WindowsApps" /grant Administrators:F /t
我還注意到,可以透過在更改權限之前和之後使用以下命令來完全恢復原始權限來避免權限問題:
icacls "%ProgramFiles%\WindowsApps" /save WindowsApps.acl
icacls "%ProgramFiles%" /restore WindowsApps.acl
為了補充發文者有關恢復資料夾原始權限但在開始之前未儲存這些權限的評論,可以透過在提升的命令提示字元 (cmd) 中輸入以下命令來完成此操作:
icacls "%ProgramFiles%\WindowsApps" /q /c /t /reset
如果該命令不起作用,則需要從 Windows 啟動 CD/USB 重做,如帖子中所述 重設 C:\Program Files\WindowsApps 的預設 ACL:
- 按照此頁面上的說明創建 Windows 安裝媒體
- 從 USB/CD 啟動,到達介面後點擊“修復我的電腦”安裝按鈕
- 選擇故障排除, 然後命令提示符
- 您目前的磁碟機
C:將是啟動介質,您的 Windows 系統磁碟可能位於 中D:,因此請使用 進行驗證dir D:,如果不是,則搜尋正確的磁碟機號 使用您剛剛找到的磁碟機號碼(可能是
D:\),發出命令:icacls "D:\Program Files\WindowsApps" /q /c /t /reset等待操作完成,並檢查輸出是否有錯誤
- 重啟。
答案2
難度等級[極度高級]。
在Win 10(幾乎最新版本)上,我閱讀了Harry的原始帖子並選擇從備份開始:
點擊開始
輸入“cmd”並等待,不要按回車鍵。
點擊“以管理員身份執行”
類型:
cd \Progra~1 and hit enter備份權限:
icacls "%ProgramFiles%\WindowsApps" /save WindowsApps.acl
然後我繼續按照哈利的指導:
[仍然]...用於存取該資料夾的提升的命令提示字元(但我只是從我的應用程式開始,它有特殊的設置,它希望我更新 EyeTV 64 位元):
takeown /F "%ProgramFiles%\WindowsApps"
takeown /F "%ProgramFiles%\WindowsApps" /r /d y
icacls "%ProgramFiles%\WindowsApps\GENIA...<-your App name" /grant Administrators:F
icacls "%ProgramFiles%\WindowsApps\GENIA...<-your App name" /grant Administrators:F /t
我很保守,因此更改了視圖設定:選擇“視圖”>“選項”>“更改資料夾和搜尋選項”。選擇“檢視”選項卡,然後在“進階設定”中選擇“顯示隱藏的檔案、資料夾和磁碟機”,然後選擇“確定”。
然後,我按照上面 Albin 的帖子獲得了更多控制權並刪除了 WindowsApps 上的繼承(不是完全,但使其獨立):
![阿爾賓的貼文圖]
我現在右鍵單擊 C:\Program Files 中的 WindowsApps 資料夾,然後取消隱藏並取消選取唯讀。
還給了我自己,管理員,完全控制查看阿爾賓的權限,並應用
然後在提升的cmd下:
icacls "file" /setowner "NT Service\\TrustedInstaller" /T /C
我轉到 WindowsApps 中的 Genia 資料夾,將想要的檔案複製到桌面,對其進行編輯,然後將其複製回 Program Files 資料夾(經管理員確認)。
回到提升的命令提示符,我刪除了我想要更改的舊檔案:del“filename.ini”。
然後我從維基百科獲得了 Windows 版 Linus Torvalds Git 應用程序,我安裝了 git-bash,然後以管理員身份運行“右鍵單擊”。
使用它複製文件並獲得一個 0 位元組的空文件和錯誤,但它並沒有破壞我的應用程序,並且證明了寫入能力。
我安裝了 Ubuntu 12,並在 Freedos/mbr 模式下使用 Rufus 從 Ubuntu AMD 64 或 32 iso 製作可啟動 USB,並將 BIOS 啟動到我的 UEFI USB。
在測試模式下,我使用資料夾圖示> Win10「無論您的磁碟叫什麼」來安裝我的磁碟機。
在標誌圖示(左上角)中,搜尋終端,點擊並導航:
cd /media/Win10/Program\ Files > enter
cat filename.ini > WindowsApps/GENIA.../Transponders/filename.ini
我在資料夾視圖中卸載(彈出)Win10。關機(右上角按鈕),重新啟動。
等待點約十次。
出現提示時移除 USB,點選Enter。
在 Windows 中進行測試。
我的應用程式現在可以正常工作,並且設定已更新。
我嘗試提升cmd提示:
icalcs %ProgramFiles% /restore WindowsApps.acl
沒有成功,所以我這樣做了:
icacls "%ProgramFiles%\WindowsApps" /q /c /t /reset
然後我按照上面 Albin 的帖子刪除了 WindowsApps 上的控制和繼承:
![阿爾賓的貼文圖]
即使它在那裡,我也再次成為主人。我新增了管理員> 檢查名稱。
新增使用者權限,查看姓名;
讓自己只閱讀並執行,列出資料夾內容,閱讀第二個管理員條目;
並為我刪除了完全控制條目。
我又換回了主人
NT Service\TrustedInstaller > 檢查名稱
變成 TrustedInstaller
然後我點擊“應用”並關閉。
我的應用程式仍然有效。
答案3
儘管如此,我自己已經解決了這個問題:
從管理員命令提示字元處,下列命令將複製 WindowsApps 套件資料夾(或其中的任何資料夾):
robocopy /B /E /COPY:DAT D:\WindowsApps\xxx D:\MyTargetDir
這會將WindowsApps\xxx包資料夾複製D:\到MyTargetDir上的資料夾D:\。這是有效的,因為 /B 選項告訴 Windows 使用備份令牌,該令牌會忽略任何權限或限制/策略。
之後需要解密檔案:
cipher /D /S:D:\MyTargetDir
然後就可以編輯文件了。
刪除原始資料夾(或重新命名):
mv D:\WindowsApps\xxx D:\WindowsApps\xxx_
然後將編輯好的文件複製回來:
robocopy /B /E /COPY:DAT D:\MyTargetDir D:\WindowsApps\xxx
但是:請注意,我仍然不知道如何啟動編輯後的應用程序,因為目前,一旦權限發生更改,Windows 應用程式商店將返回這些資料夾中的應用程式的錯誤。改回去是不行的。
答案4
我已經測試了帝國時代 IV 的所有編輯文件的解決方案,甚至是 Linux 的!但它不起作用,目錄已損壞......我們可以將其移至垃圾箱:/


