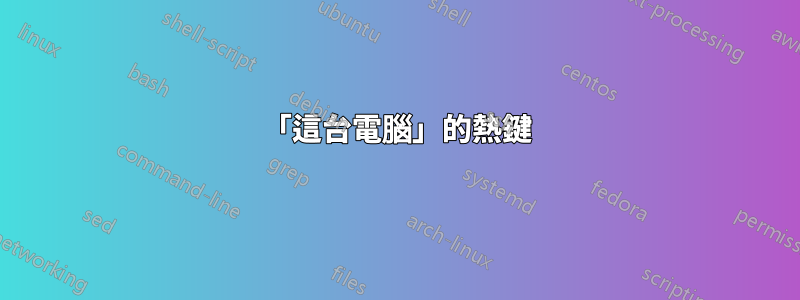
當我在 Windows 7 中按Win+E時,資源管理器會在 Windows 10 中稱為「此電腦」的視圖中開啟。是否可以僅使用鍵盤命令快速存取 Windows 10 中的「這台電腦」?我也喜歡“快速存取”視圖,因此我不確定是否要在打開資源管理器時將“這台電腦”永久設定為預設視圖?但這可能嗎?有哪些不同的可能性?
答案1
您可以快速輕鬆地更改它:
- 點選看法在檔案總管的選單中
- 點選選項在功能區的右側,然後更改資料夾和搜尋選項(或直接點擊上面的圖標選項)
- 在旁邊的下拉式選單中開啟檔案總管以:選擇這台電腦
- 按一下“確定”。
我也喜歡“快速存取”視圖,因此我不確定是否要在打開資源管理器時將“這台電腦”永久設定為預設視圖
在這種情況下,您有兩個選擇:
- 習慣簡單的點擊快速存取在檔案總管的導覽窗格中
- 別針快速存取到開始功能表並為其指派自訂鍵盤快速鍵:
- 右鍵點擊快速存取在檔案總管中,然後按一下固定到開始
- 右鍵點擊快速存取在“開始”功能表中,然後按一下開啟文件所在位置
- 右鍵單擊快速存取的快捷方式,然後單擊特性
- 指派鍵盤快速鍵
至於鍵盤快速鍵,您可以指定以下形式的快速鍵:
- Ctrl+ Alt+(key)
- Ctrl+ Alt+ Shift+(key)
- 功能鍵(F1等F2)
如果您只按一個字母,則會自動使用第一種形式。如果您選擇用於其他目的的鍵盤快速鍵(例如F1),則您的快速鍵將無法運作,或者 的功能F1將被您的快速鍵覆蓋。
答案2
可能很晚才回答,但我也有同樣的情況。
@FastEthernet 建議的另一種選擇是:
將「這台電腦」固定到工作列。並使用Win+{number}快速打開它。
{數字}是什麼?工作列上固定的「此電腦」的位置。
答案3
Win+{Number} 對我有用。結果是我無法將「這台電腦」直接固定到工作列。我必須先將其固定到“開始”,然後右鍵單擊它 - >更多 - >固定到任務欄。任務欄上將顯示一個 PC 圖標,然後我將其移至任務欄的第一個位置。 Win+1將完美開啟「這台電腦」。




