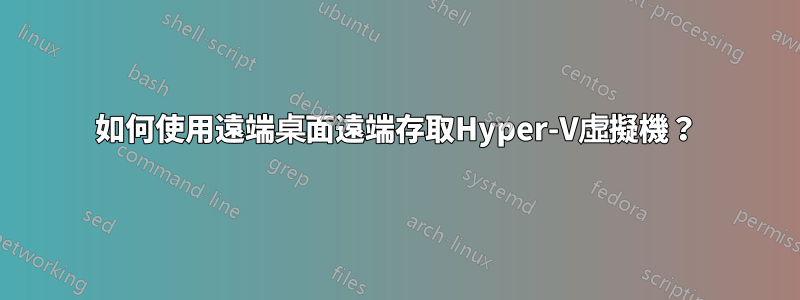
現在,我有一台裝有 Windows Server 2012 的實體伺服器,在其中執行具有 Hyper-V 管理員的 Windows 7 虛擬機器。如何在不通過實體伺服器然後從 Hyper-V 管理員中選擇虛擬機器的情況下存取此特定虛擬機器?可以透過連接埠轉送來完成嗎?如果是這樣,怎麼辦?
答案1
Hyper-V 虛擬機與 Hyper-V 主機共享直接(本地)網絡,除非它連接到專用虛擬交換機,在這種情況下,無法從主機存取虛擬機,反之亦然。
如果它以其他方式連接到外部或內部虛擬交換機,則主機和虛擬機都使用該交換機上的一個虛擬端口,而該交換機又透過實體網路介面連接到您真正的網關。一旦您建立了第一個虛擬交換機,Windows 就會安裝虛擬適配器驅動程序,並透過啟用虛擬交換的虛擬化網路介面「透明地」將 Hyper-V 主機重新連接到網關。
這裡要記住的是,儘管內部/外部交換器是虛擬的,但它的行為就像普通的 MAC 交換器一樣——只是根據 MAC 位址交換乙太網路訊框。這意味著您的虛擬機在網關看來就像是一台實體機,與您的主機是同級的。因此,通常您的主機可能會被指派類似 192.168.1.10 的 IP 位址,而您的虛擬機器將獲得 192.168.1.11 或類似的位址。
您可以透過遠端桌面用戶端連接到 192.168.1.11 來存取虛擬機,這與 192.168.1.11 是實體工作站時的操作方式沒有區別。
您需要檢查的是虛擬機器上的 [Windows] 防火牆是否允許典型 RDP 連接埠(3389)上的流量、虛擬機器上的 Windows 是否啟用並允許 RDP 連線(使用進階系統屬性對話方塊進行檢查)以及VM 完全是可路由的,通常應該如此。最常見的陷阱是在虛擬機器上停用 RDP 和/或限制性防火牆策略。
請記住 - 就您的本地網路而言,虛擬機器沒有什麼特別之處 - 它只是一台機器,就像您的主機一樣。
答案2
這裡的所有答案都不能令人滿意。正確答案如下(無恥地從這裡竊取:https://thunderysteak.github.io/hyperv-direct-vm-rdp)
前往您的 Hyper-V-Host-Server 並輸入以下內容:
get-vm -name <name of VM to control via RDP> | select-object id建立一個名為 .rdp 的文字文件,其中包含以下內容:
full address:s: (IP-address-of-your-Hyper-V-host-server)pcb:s:(ID which you got in step 1)server port:i:2179negotiate security layer:i:0在步驟 2 中按兩下建立的 rdp 文件,確認安全性提示並使用 Hyper-V 主機伺服器的管理員憑證登入
提示:透過此功能,您還可以遠端控制非 Windows 虛擬機器和沒有任何網路連線的虛擬機器。
答案3
您是否使用遠端桌面連線到 VM 主機並在 VM 主機上執行 Hyper-V 管理員?您也可以在本機上安裝 Hyper-V 管理員並連接到遠端伺服器(您的 VM Host 電腦)。


