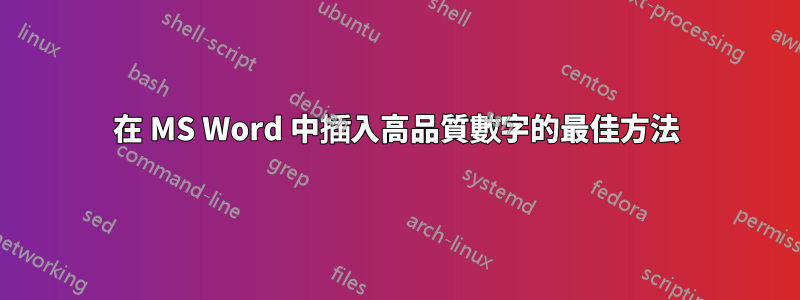
我需要一種方法將高品質的 PDF 圖形插入到 Word 中而不會使它們變形。
這些圖形大多是透過 Python 和 Matplotlib 產生的科學圖表。主要問題是圖表中的文字標籤無法正確呈現。
我知道您可以將 PDF 作為物件插入,將 EPS 檔案作為圖像插入,但是這些圖形在 Word 中的顯示效果非常差。
因此,我目前的工作流程是使用 Inkscape 將圖形匯出為 300DPI 的 PNG 檔案。然而,圖形品質仍然不能令人滿意,當我提高 DPI 時,品質沒有明顯的提高。
有人知道在Word中插入高品質圖表的好方法嗎?
答案1
Word 與 PDF 或 Eps 的永無止境的戰鬥
和光柵影像您必須在清晰度和尺寸之間找到折衷方案。如果您知道文件將以 600 DPI 列印,您可以決定匯入具有該定義的影像。但如果明天您將擁有一台更高清晰度的印表機,您應該重新開始。如果增加 DPI,文件的大小就會增加,並且您的系統將需要更多資源。
如果您可以與向量圖像您不會遇到與圖像定義相關的問題,但您可以找到與安裝的字體相關的問題,或者您可以擁有更大的文件,以防萬一,例如,繪製 10 億條數據...
當您必須匯入Word內部文件時,您可以:
去源頭:您可以直接在生成繪圖的腳本中替換或新增所需的格式(以及最終的大小)。從 matplotlib 網站閱讀[1]。如果能保存在a中就更好了向量圖形格式 [1b]。
plt.savefig(pp, format='pdf') plt.savefig(pp, format='png') plt.savefig(pp, format='svg')甚至
fig.savefig('test.pdf') fig.savefig('test.png')使用imagemagick [2]或者墨景 [2b]或者跛子 [2b]將 pdf 轉換為 png(或其他光柵格式,tiff、jpg...)或 svg(或其他向量圖形格式)。
這取決於它是否是 PDF向量圖形[3]是否在裡面。
在第一種情況下,您應該發現一些罕見的渲染或字體問題,但沒有定義問題。
在後一種情況下,您必須選擇最終影像的密度和尺寸。
閱讀更多內容,例如有關此答案的內容[4]。
您將完成編寫類似以下內容的內容:convert file.pdf file.svg # If pdf with vector convert -density 600 file.pdf -resize 4961x7016 mypic.png # With fixed grid
筆記
如果 PDF 檔案是使用具有特定定義(例如 300 DPI)的光柵影像建立的,則任何將 DPI 增加到 400 或 600 的程式都不會取得如此大的成功...:-)
作為經驗法則(通常有效)您可以假設在光柵 pdf 中有字串/image.
例如,在 Linux 下,您可以運行grep並計算該字串的出現次數:
grep -c -i "/image" *pdf
MyRasterPdf.pdf:3 # > 0 if raster pdf
MyVectorPdf.pdf:0 # = 0 if vector pdf
答案2
答案3
在 Word 2016 中,我匯入 matplotlib 圖形的工作流程是:
import matplotlib.pyplot as plt
匯出可編輯文本,以便我可以在 Illustrator 中調整圖形和文本,預設情況下 matplotlib 匯出 Adobe Illustrator 無法識別的“Type 3 字體”,因此您需要匯出 Type 2/TrueType 字體。
plt.rcParams['pdf.fonttype'] = 42
plt.rcParams['ps.fonttype'] = 42
保存圖
plt.savefig('my_figure.pdf',bbox_inches='tight',transparent = True)
在 Illustrator 中開啟並根據需要進行調整
將圖像導出為 .emf
將 my_figure.emf 插入 Word
答案4
透過調整影像壓縮設置,刪除 Word 中圖片的自動解壓縮。 Word 的預設壓縮設定可能會降低圖片品質以減少檔案大小。要修改這些設定:
- 使用「插入圖片」功能將圖像插入到 Word 中。
- 右鍵單擊插入的圖像,然後選擇“設定圖片格式”或“大小和位置”。
- 在「設定圖片格式」或「大小與位置」窗格中,選擇「壓縮」選項。
- 取消勾選“僅套用於此圖片”框,然後選擇所需的解析度或目標輸出品質。
若要調整 Microsoft Word 中的圖片壓縮設定並確保以最佳品質儲存影像,您可以修改預設設置,以便 Word 在插入影像時不再對影像套用壓縮,從而保留其原始品質。
- 開啟 Microsoft Word,然後按一下左上角的「檔案」標籤。
- 從選單中選擇“選項”。這將開啟“Word 選項”對話框。
- 在「Word選項」對話方塊中,按一下左側的「進階」標籤。
- 向下捲動到“圖像尺寸和品質”部分。
- 在“影像大小和品質”部分下,您將找到“預設解析度”選項。
- 預設情況下,它設定為“高保真度”。但是,您可以選擇“不壓縮檔案中的映像”選項來完全停用壓縮。
- 點選“確定”按鈕儲存變更。
但是,請記住,這可能會導致文件大小變大,因此請考慮對整體文件大小的影響以及提交的任何文件大小限制。
參考:https://chat.openai.com/share/26d14c16-2cbd-4e48-a50b-523eb7c91732
*** 這個效果最好 ***


