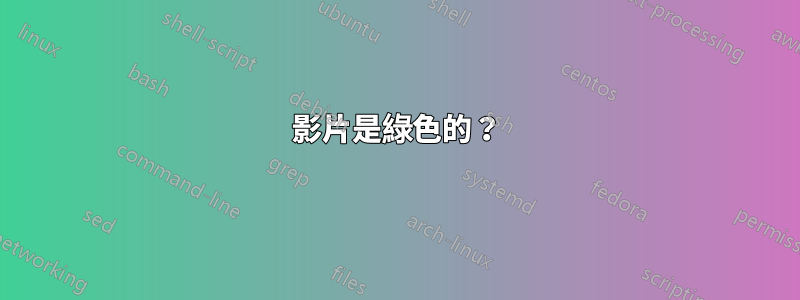
我的所有影片在 Windows 10 上都是綠色的。我可以測試的每種影片類型都是綠色的。
無論我使用什麼程式或網頁瀏覽器(嘗試過 Edge、Chrome 和 Firefox),我都會看到相同的綠色影片。我還使用 Windows Media Player 和 VLC Media Player 進行了測試,具有相同的綠色結果。我可以很好地聽到音頻,但我看到的視頻都是綠色的。
我在視頻遊戲或圖片方面似乎沒有這個問題——我只安裝了 Minecraft,所以這是我測試確認的遊戲。
更新:抱歉沒有回覆。事情有點忙。除了應用程式之外,我已經得到了一切工作。 Edge 可以工作,IE 可以工作,Chrome 可以工作。只是沒有別的...感謝您的幫助...第一個答案中的建議有部分幫助...
更新2:似乎適用於 Windows 應用程式商店的 VLC...但不適用於電影和電視
答案1
“我所有的影片都是綠色的”
潛在的解決方案1
透過 Windows 更新安裝驅動程式 Windows 更新是解決安裝 Windows 10 後可能立即遇到的最常見驅動程式問題的首要起點。
只需從以下位置啟動它開始>設定>更新和恢復然後單擊檢查更新
或者
按Windows 鍵+右類型:ms-設定:windowsupdate打 進入點選檢查更新(確保您有有效的網路連線)。
潛在的解決方案2
使用裝置管理員安裝驅動程式
如果您的驅動程式未被偵測到或安裝Windows更新,如果您有相容版本,可以嘗試手動安裝驅動程式。 Windows 10 和先前版本的 Windows(例如 Windows 7)共用相同的驅動程式模型,因此它應該可以運作。
按Windows 鍵+X
點選裝置經理
打開設備管理員後,選擇設備,右鍵單擊它,然後單擊更新驅動程式軟體
這將啟動更新驅動程式軟體精靈,其中提供兩個選項。
- 自動搜尋更新的驅動程式軟體- 如果您還沒有檢查的話,Windows 可能有驅動程式軟體。
潛在的解決方案3
我解決這個問題的方法是關閉硬體加速。我遇到的每個應用程式都有問題,當我關閉硬體加速時,應用程式就可以順利運行。我不確定 Windows 10 做了什麼導致硬體加速如此令人頭痛,但它肯定需要解決。以下是糾正瀏覽器中問題的鏈接,但是,您必須在遇到問題的每個應用程式中執行相同的操作。由於我沒有時間列出世界上每個應用程式的說明,因此您必須尋找並找到該設定並將其停用。希望這可以幫助!
潛在的解決方案 4
安裝 Firefox 並為您的管子安裝 adobe flash 插件和 flash pluting。執行此操作時,請確保邊緣已關閉。我現在使用 Microsoft Edge 在我的影片和 Netflix 中都有聲音。感謝微軟在這件事上浪費了大家的時間。但這個修復有效,但你沒有建議它。我從某個地方的博客得到了這個。
答案2
當您使用 AMD GPU 並安裝了 Hyper-V 時,我在 Windows 8 中看到了這一點。如果您擁有 AMD GPU 並使用 Hyper-V,如果您確實不需要 Hyper-V,請停用它。
還可以在程式選項中停用硬體加速,這也可以修復它。
答案3
我發現這Microsoft 支援部門對此問題的官方描述。
關於可能的解決方案的簡短摘要:
- 確保您使用的是由視訊卡製造商或系統製造商直接提供的最新視訊卡驅動程式。如果更新驅動程序,請確保「顯示屬性」對話方塊中的「顏色品質」設定未重設。
- 驗證您是否有視訊卡的任何其他軟體更新。另外,請驗證您是否擁有 Microsoft DirectX 的最新更新。有關視訊卡的其他軟體更新以及 DirectX 更新,請造訪以下 Microsoft 網站地點。
- 調低影片加速。若要在 Microsoft Windows Media Player 9 系列或更高版本的 Microsoft Windows Media Player 中執行此操作,請依照下列步驟操作:
1.On the Tools menu, click Options. The Options dialog box appears. 2.In the Options dialog box, click the Performance tab. 3.In the Video acceleration area, move the slider to turn down or turn off video acceleration. 4.Test to see whether the video will play back correctly. - 更改進階視訊加速設定。若要在 Windows Media Player 9 系列或更高版本的 Windows Media Player 中執行此操作,請依照下列步驟操作:
1.On the Tools menu, click Options. The Options dialog box appears. 2.In the Options dialog box, click the Performance tab. 3.In the Video acceleration area, click Advanced. 4.In the Video Acceleration Settings dialog box, click to clear the check box for Use Overlays. 5.Test to see whether the video will play back correctly. If the video does not play back correctly, and you are using Windows Media Player 10, go to step 6. 6.In the Video Acceleration Settings dialog box, click to clear the check box for Use High Quality Mode. 7.Test to see whether the video will play back correctly. - 降低螢幕解析度。為此,請按照下列步驟操作:
1.Right-click the Microsoft Windows desktop, and then click Properties. 2.In the Display Properties dialog box, click the Settings tab. 3.In the Screen Resolution section, drag the slider to incrementally decrease the screen resolution. 4.Test to see whether the video will play back correctly.
答案4
我在我的機器上找到了這個問題的解決方案。我會告訴你我做了什麼,但它可能對你不起作用。如果您沒有 dgpu(不是整合式顯示卡),這將無法解決您的問題,但對於那些有 dgpu 的人,我希望我可以提供協助。
對我來說,解決方法是更改電影和電視應用程式的“圖形性能首選項”。開啟顯示設定(開啟開始功能表,只需鍵入顯示設定並按一下第一個選項)。然後向下滾動並打開“圖形設定”。從那裡,將“經典應用程式”更改為“通用應用程式”,然後在出現的下拉視窗中選擇“電影和電視”,然後按新增。然後點擊出現的“電影和電視”,點擊“選項”,並將圖形首選項設為“高效能”。點擊“儲存”即可完成。
我希望這有幫助。



