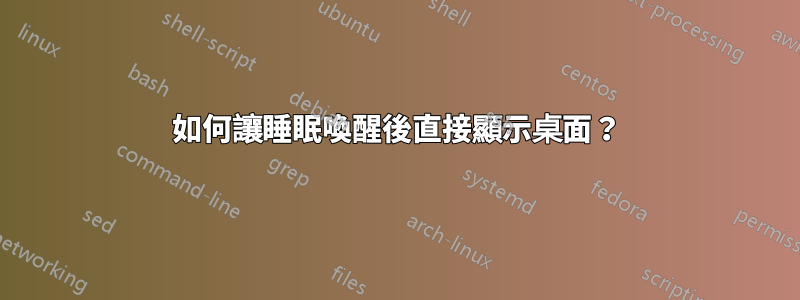
我想從睡眠中醒來後立即返回桌面。我已經成功刪除了密碼,但仍然需要等待並Sign in從睡眠中醒來後點擊。
我可以進行設定或註冊表更改來完全停用登入畫面嗎?
請務必測試您的答案,因為刪除密碼的明顯解決方案並不能擺脫登入畫面(雖然以前可以在較舊的 Windows 版本中運行)
答案1
我自己用的。當我打開筆記型電腦蓋時,我看到桌面。重新啟動後,我必須輸入 PIN 碼或密碼。
在最新版本的 Windows 10 和 11 中,上述選項已從電源選項,現在在新的設定僅應用程式。
答案2
答案3
打開運行並輸入“網易維茲」。在出現的對話方塊中,取消選取「使用者必須輸入使用者名稱和密碼才能使用這台電腦。密碼將用於登入桌面。
然後轉到電源選項並選擇“喚醒時不需要密碼”。重新啟動系統,現在您無需輸入密碼或點擊登入按鈕。
注意:我已經在 Windows 10 上對此進行了測試,它對我有用。
答案4
運作 > 控制台\所有控制台項目\電源選項\系統設定 > 喚醒時不需要密碼。
如果顯示為灰色,請按一下“變更目前不可用的設定”





