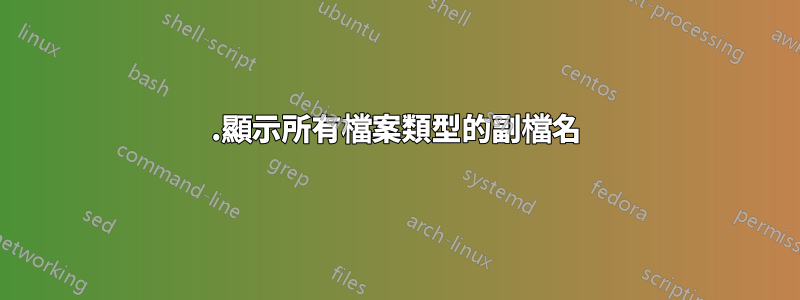
在 Windows 10 中,程式無法將自己設定為預設值。他們唯一能做的就是打開 Windows 設定頁面(設定\系統\預設應用程式),並允許您手動更改 Web 瀏覽器。
但是,您正在使用的網頁瀏覽器可能未在此列出。
另一個解決方案是去經典的控制面板,預設程式,設定您的預設程序。
但是,如果您的瀏覽器也沒有列出,該怎麼辦?
對我來說,不久前我安裝了 Firefox 並將其設為預設值後,Vivaldi 就出現了這種情況。
答案1
有可用的軟體可以解決該問題,但您可以執行以下手動例程,該例程也將起作用。
這項技術不僅限於將您的網頁瀏覽器設定為預設瀏覽器,還可以用於「設定」頁面中的所有內容以及更多內容,只要您至少知道您的程式可以開啟一個檔案副檔名。
1.顯示所有檔案類型的副檔名
顯示所有檔案類型的副檔名非常重要。若要啟用此功能,請開啟檔案總管窗口,前往選項卡看法,並在右側檢查[v] File name extensions
2. 建立一個副檔名為.htm的臨時文件
現在,如果您不需要執行步驟 1 或已關閉檔案總管,請開啟檔案總管。導航到您具有寫入權限的任何資料夾。如果您覺得更方便的話,實際上也可以使用桌面。
右鍵單擊,選擇新的>文字檔案建立一個空文本文件。
將檔案重新命名為temp.htmtemp 部分並不那麼重要,但請確保檔案以.htm.Yes如果您確定要變更文件類型,請按一下問題。
3. 為 .htm 檔案建立新的檔案關聯
右鍵單擊您的 .htm 檔案並轉到打開用>選擇另一個應用程式
注意:您的應用程式很可能會列在此列表中。如果是的話,還是選擇選擇另一個應用程式。
在下一個視窗的底部,有一個標記為 的複選框[v] Always use this app to open .htm files.。確保已檢查。
如果您的程式位於頂部列表,請在那裡選擇它。如果沒有,請捲動到底部顯示的位置Choose an app from your pc。這將打開一個文件打開對話框,允許您瀏覽硬碟上的程式。
當您按「確定」時,所有 .htm 檔案現在都會由您選擇的瀏覽器打開,但這不會將您的瀏覽器設定為預設瀏覽器。
4. 將瀏覽器設定為預設瀏覽器
步驟 3 不僅指定您的瀏覽器開啟 .htm 文件,還修復了註冊表項,使您的瀏覽器可以在「設定」畫面中選擇設定預設應用程式。如果你現在去開始 > 設定 > 系統 > 預設應用程式,您將能夠選擇您的瀏覽器作為預設網頁瀏覽器。
答案2
以上和其他技巧均無效。
您所需要做的就是打開命令視窗 (cmd) 並貼上:
"C:\Program Files\Mozilla Firefox\uninstall\helper.exe" /SetAsDefaultAppGlobal
答案3
您不必使用“設定”頁面。您可以在命令列上執行此操作ftype。
ftype htmlfile="%ProgramFiles%\Mozilla Firefox\firefox.exe" "%1"


