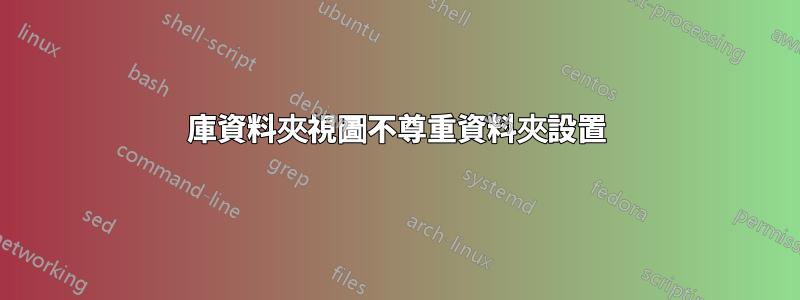
在 Windows 7 中,您可以為每個資料夾提供自己的視圖設定。有「文件」、「圖片」等模板,但您可以根據需要自訂每個資料夾。
除了透過庫查看該資料夾時。當你這樣做時,每個資料夾和子資料夾總是使用了模板。因此,如果您進行了更改(增加「詳細資料」視圖中列的寬度),則使用該範本的所有其他資料夾都將進行調整以匹配。基本上,所有資料夾都被迫使用相同的範本。
Windows 10 似乎也有同樣的行為方式。直到 1607 更新為止。
現在,每個庫可見的資料夾似乎都有它自己的設置。但這些設定是不同的從您通常看到的個人設定。因此,單一資料夾視圖可能按類型排序並具有自然的列寬,但是當透過庫查看時,它將按名稱排序並具有較窄的列寬。
現在,Windows 將記住這些設置,似乎。但是,這些設定不會傳播給子級,也不會尊重您設定的庫範本設定。或者至少,他們不會完全尊重他們;將尊重整體視圖類型(細節與圖示),但不尊重排序和列等細節。
因此,要獲得合理的資料夾視圖,您必須轉到每個資料夾和每個子資料夾在下面該資料夾,然後重置它。手動。
如何才能讓 Windows 10 的庫資料夾視圖行為像以前一樣運作?
答案1
不幸的是,這不是您的解決方案。我有同樣的問題,但無法在任何地方找到解決方案、破解或修復。我最終回滾到 Windows 10 Pro 版本 1511 並選擇「延遲升級」選項更新,進階選項,盡可能延後接收升級,希望在微軟強制我們升級時這些錯誤能夠解決。請注意,這僅適用於專業版。這樣做不會阻止任何安全性更新。我希望我能提供更多幫助。
答案2
好的,這是一個思想實驗,我知道它可能違反了答案的建議。
看來相關的註冊表設定是(請參閱相關註冊表設置Windows 10:備份和還原 Windows 10 中的資料夾視圖設定)。
- HKCU\Software\Microsoft\Windows\Shell\BagMRU 和
- HKCU\Software\Microsoft\Windows\Shell\Bags。
就我而言,這些鍵中似乎有超過 100 個條目,我認為這是因為我一直使用庫中的子資料夾,並且我不斷嘗試將視圖設定為我想要的內容。
所以我想像的(即未經測試的)步驟是:
- 將這些登錄項目的目前值的副本匯出到檔案(您可以使用上面參考中的 Shawn Brink 建立的 bat 腳本來執行此操作)
- 關閉 Windows 資源管理器
在 cmd 視窗中使用下列行從登錄中刪除這些設定:
Reg Delete "HKCU\Software\Microsoft\Windows\Shell\BagMRU" /F Reg Delete "HKCU\Software\Microsoft\Windows\Shell\Bags" /F開啟 Windows 資源管理器,這應該會讓 Windows 10 將所有視圖重建為預設值
- 將上述兩個鍵的預設註冊表設定匯出到新文件
- 使用 Windows 資源管理器變更到您的文件資料夾(或您選擇的任何資料夾)並按照您喜歡的方式配置視圖設置,然後儲存該資料夾的設置
- 再次匯出這兩個鍵的註冊表設置
- 使用文字編輯器來比較預設註冊表設定和新註冊表設定之間的更改(我會使用
diff和vi來完成此操作,但我是一個舊的 unix hack - 注意不是“黑客”) - 將這些變更套用到與變更之前的舊子項目具有相同設定的所有子項目。
- 關閉 Windows 資源管理器並再次刪除註冊表設置
- 將這些修改後的檔案匯入回註冊表
- 再次開啟 Windows 資源管理器
這可能會起作用,直到您將新資料夾新增至庫中,此時它將再次將所有視圖還原為預設值。呃呃呃呃呃
答案3
我知道這是一個舊線程,但我剛剛遇到了同樣的問題,我找到了解決方法,認為這可能會有所幫助...
開啟 Windows 資源管理器並瀏覽至以下目錄:
C:\Users*名稱*\AppData\Roaming\Microsoft\Windows\Libraries
在那裡您將看到所有庫,右鍵單擊每個庫,單擊屬性,然後轉到選項卡(庫),從“優化此庫”選項中選擇“圖片”而不是“常規項目”,這應該使所有庫與“圖片”視圖縮圖相同的視圖。
如果您想要縮圖之外的其他內容,則適用相同的步驟,只是現在您必須瀏覽到隨機資料夾,也針對圖片對其進行最佳化,然後輸入它,然後設定您喜歡的視圖設置,然後從資料夾選項>>視圖>>套用於所有資料夾,這將使所有對圖片進行最佳化的資料夾使用相同的視圖。
我希望這有幫助。


