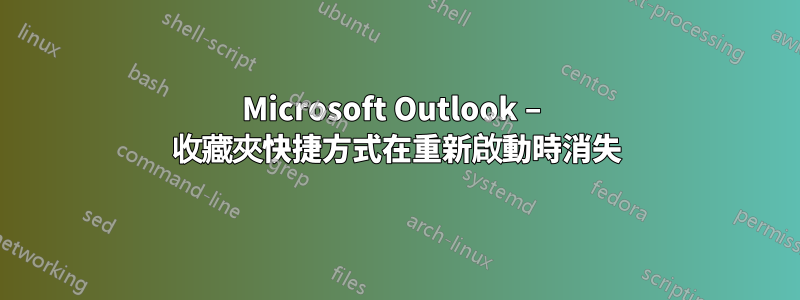
當我將郵件帳戶的捷徑新增至收藏夾資料夾,它們會在 Outlook 重新啟動時被刪除。
我正在使用 Microsoft Outlook 2013。
由於我在 Outlook 中配置了多個郵件帳戶,因此我更喜歡收件匣捷徑顯示在收藏夾資料夾。尋求解決方案以保留新增的快捷方式收藏夾即使重新啟動應用程式後,該資料夾仍然存在。
答案1
可以在以下位置找到合理可接受的答案這部落格.
我按照說明進行操作,即使在重新啟動 Microsoft Outlook 後也設法保持快捷方式不變。
在 Windows 10 中,該Outlook.xml檔案位於
C:\Users\<YourUserAccount>\AppData\Roaming\Microsoft\Outlook
確保備份原始Outlook.xml文件,以備以後需要。
答案2
我在 Outlook 2016 中遇到此問題。當我新增交換帳戶(outlook.com、hotmail.com)時,收藏夾捷徑在重新啟動 Outlook 時不再消失。
答案3
Wayback 機器是你的朋友:
Outlook 吃了我的快捷方式! (收藏夾和行事曆在 Outlook 中消失) https://web.archive.org/web/20160404120149/http://blog.palehorse.net/2007/09/26/outlook-ate-my-favorite-shortcuts/
……兩種可能的解決方案!
- 您可以建立新的郵件設定檔。不幸的是,這會重置您自訂的所有內容,因此在我看來,這是最後的手段。
您可以導覽至 Outlook 儲存設定的資料夾。
C:\Documents and Settings\<username>\Application Data\Microsoft\Outlook在此資料夾中,您將找到一個名為Outlook.xml。聽起來很無害,你不覺得嗎?這是導致所有問題的文件!您應該完全退出 Outlook,然後重命名該檔案(切勿徹底刪除,這對我的好潘來說很糟糕!)。重新啟動 Outlook,您會發現所有收藏夾和日曆都消失了。將它們重設為您想要的方式,再次退出 Outlook 並重新啟動。 噗 他們回來了!
現在問題似乎是該檔案出現某種損壞。 ……
使用者「Asa」的評論建議關閉 Outlook 並執行 OUTLOOK.EXE /resetnavpane
答案4
我最近也遇到了這個問題(共享郵箱中的收藏夾總是消失),並透過使用每次啟動 Outlook 時自動運行的 VBA 程序解決了這個問題。如果您有靜態的收藏夾,這當然效果最好。
因此,在 Outlook 中,請執行下列操作:
- 使能夠開發商選單
- 右鍵單擊選單項目並選擇自訂功能區...
- 在右欄中,在主要選項卡, 檢查開發商物品
- 選擇開發人員 > Visual Basic
- 這Microsoft Visual Basic 應用程式窗戶已打開
- 按一下 Project1 > Microsoft Outlook 物件 > 前面的加號 >本期展望會議
- 將您的程式碼放在此位置
- 並透過命名你的程式應用程式_啟動(),每次啟動 Outlook 時都會執行(請參閱下方的程序)
- 按兩下ThisOutlookSession(或右鍵單擊它並選擇“查看程式碼”)
- 確保在 Outlook 中啟用巨集:
- 開發者 >宏觀安全
- 選擇啟用所有巨集 (...)
- 2 x 確定
- 關閉並重新開啟 Outlook
- 瞧
然後是程序本身:
- 第 16 行和第 17 行是預設資料夾的範例 - 如果您想使用預設收件匣中的資料夾,請取消註解它們
- 可以在此處找到預設資料夾名稱的概述:https://www.slipstick.com/developer/working-vba-nondefault-outlook-folders
- 第 21 行和第 21 行是 Outlook 資料檔案(.pst 或 .ost)中的資料夾範例,只需使用郵件匣和資料夾的可讀名稱
Private Sub Application_Startup()
Dim objNamespace As NameSpace
Dim objInbox As Folder
Dim objPane As NavigationPane
Dim objModule As MailModule
Dim objGroup As NavigationGroup
Dim objNavFolder As NavigationFolder
On Error GoTo ErrRoutine
' First, retrieve the default Inbox folder.
Set objNamespace = Application.GetNamespace("MAPI")
' default folders
' Set objInbox = objNamespace.GetDefaultFolder(olFolderInbox)
' Set objSentMail = objNamespace.GetDefaultFolder(olFolderSentMail)
' folders from shared mailbox or Outlook Data File (.pst or .ost)
' Simply use the readable names of the mailbox and the folders in the below lines:
Set objInbox = objNamespace.Folders("My old mailbox").Folders("Postvak IN")
Set objSentMail = objNamespace.Folders("My old mailbox").Folders("Verzonden items")
' Get the NavigationPane object for the currently displayed Explorer object.
Set objPane = Application.ActiveExplorer.NavigationPane
' Get the mail module from the Navigation Pane.
Set objModule = objPane.Modules.GetNavigationModule(olModuleMail)
' Get the "Favorite Folders" navigation group from the mail module.
With objModule.NavigationGroups
Set objGroup = .GetDefaultNavigationGroup(olFavoriteFoldersGroup)
End With
' Add the folders you have selected above, to the "Favorite Folders" navigation group.
Set objNavFolder = objGroup.NavigationFolders.Add(objInbox)
Set objNavFolder = objGroup.NavigationFolders.Add(objSentMail)
EndRoutine:
On Error GoTo 0
Set objNavFolder = Nothing
Set objGroup = Nothing
Set objModule = Nothing
Set objPane = Nothing
Set objNamespace = Nothing
Exit Sub
ErrRoutine:
MsgBox Err.Number & " - " & Err.Description, _
vbOKOnly Or vbCritical, _
"AddToFavoritesFolder"
End Sub


