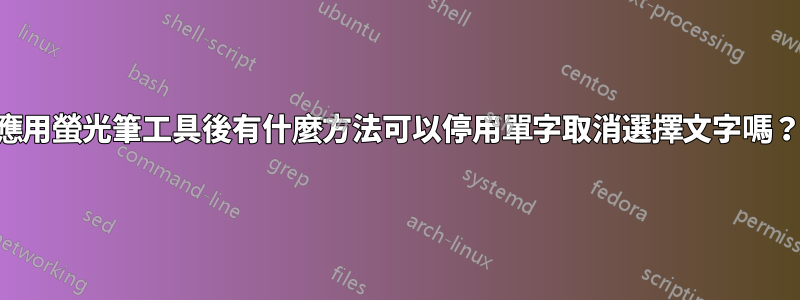
和標題說的差不多。
不過,為了避免誤解,還是多做一些解釋:
如果我選擇某些文本,應用字體顏色更改,文本將保持選中狀態。但是,如果我應用“文字螢光筆”工具(即預設情況下黃色螢光筆),則文字現在將被取消選擇。為了能夠更改或刪除突出顯示的顏色,您必須再次選擇該文字。
我希望在使用螢光筆工具後文字仍保持選中狀態,並消除這種不一致的行為。
答案1
首先啟用功能區中的「開發人員」標籤(檔案 | 選項 | 自訂功能區)。
然後選擇一些文字(它是什麼並不重要) - 但不要突出顯示它。
要建立這個簡單的巨集,您只需使用「記錄巨集」按鈕(它將記錄 Word 中的每個按鍵/按鈕單擊,直到您按一下「停止記錄」按鈕)。
當您按一下「錄製巨集」按鈕時,將出現「錄製巨集」對話方塊 - 您可以為其指定一個有意義的名稱(而不是 Macro1)。
預設情況下,它會將巨集保存在普通範本中(以便以後所有文件都可以存取它)(您可能更喜歡建立自訂Word 範本來保存巨集,並將其保存在「啟動」資料夾中,以將它們分開來自正常模板,以防萬一正常損壞)。
您也會看到「鍵盤」按鈕,按一下此按鈕可前往單獨的對話框,為巨集指派鍵盤快速鍵。
按一下「錄製巨集」對話方塊上的「確定」按鈕後,巨集將記錄您的動作。
只需點擊螢光筆即可套用黃色突出顯示。然後按下“停止錄製”按鈕(因為您只想錄製突出顯示現有文字選擇的操作)。
若要查看實際的巨集程式碼,您可以透過「開發人員」標籤最左側的 Visual Basic 按鈕存取它。




