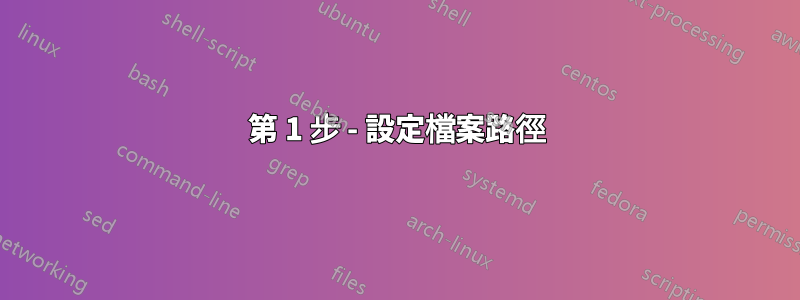
我有一個包含兩列的電子表格:A 和 B。在“B”列中,我列出了相同的產品 ID(以相同的順序)。我希望“A”列中的每個產品 ID 都連結到保存在我的電腦上的 Word 文件。儲存在我的電腦上的 Word 文件的標題為產品 ID(準確)。為了節省時間,我對整個“A”列進行了超連結以連結到同一個單字文件。然後,我想將「B」列中的產品 ID 複製到現有的「A」列超連結中,並覆寫現有的通用/複製的產品 ID。總體目標是按一下「A」列中的產品 ID 並讓它開啟對應的 Word 文件。我一直在複製“B”列中的產品 ID,右鍵單擊“A”列中的產品 ID,編輯超鏈接,將產品 ID 貼上到超鏈接字段中的通用產品 ID 上。這樣做 300 多次對我來說可不是一個有趣的夜晚!幫助!
答案1
假設您的 Word 文件儲存在 C:\Temp 中,類似於以下內容:
我們假設您的資料在 Excel 中佈局類似於以下內容:
第 1 步 - 設定檔案路徑
在未使用的空白儲存格中,輸入儲存 Word 文件的目錄路徑。如果您的生活更輕鬆,您可以從檔案總管視窗複製並貼上地址。注意路徑的終點。您需要在末尾添加一個 \,否則您需要在公式中執行此操作。如果電子表格與文件檔案儲存在同一目錄中,您可以使用大公式自動化文件路徑,但這是另一個問題。現在只需輸入路徑。
步驟 2 - 制定超連結公式
HYPERLINK公式由兩部分組成:文件的路徑和更易於閱讀的較短名稱。看起來像:
HYPERLINK( Path to file, easy name to read)
因此,為了獲取文件的路徑並且不必每次都鍵入它,您需要通過部分構建它並鎖定某些單元格引用,以便它們在複製公式時不會更改。現在讓我們看看開發文件的路徑...注意它是文件的路徑,而不僅僅是目錄的文件路徑。假設您的 Word 文件以 .doc 結尾。根據範例數據,第一個和第二個文件的路徑為:
C:\Temp\ID A1.doc
C:\Temp\ID A2.doc
由於第一部分不會改變,並且我們已將其輸入到 D1 中,因此我們可以從那裡開始。下一個改變的部分是 B2(也是 A2,但聽起來 B2 是你的參考資料)。最後一部分除了 .doc 之外我們沒有其他地方。透過文字操作,我們可以使用以下公式將所有內容組合在一起:
=$D$1&$B2&".doc"
注意$的使用。複製公式時,它將防止其右側的行引用或列引用發生變化。
現在您已經建立了檔案路徑,可以將其插入到HYPERLINK函數中,如下所示:
=HYPERLINK($D$1&$B2&".doc","Link")
將上面的公式放入 C1 中以供演示,然後複製下來。您應該看到帶有藍色下劃線的單字鏈接,如果您單擊它,您的單字文件將會打開。現在,如果您想顯示產品名稱而不是鏈接,請將公式變更為:
=HYPERLINK($D$1&$B2&".doc",$B2)
現在的缺點
- 您無法複製 C 列並將其貼上為值,且超連結仍然有效。您被困在參考列中。
- 如果該文件不存在或路徑發生變化,當您點擊連結時,您將收到錯誤訊息,提示找不到該文件。
- 我過去遇到過一些問題,儘管有跡象表明發生了更改,但超連結不會更新到更改的路徑。解決方案是在第一次輸入公式後複製之前,右鍵單擊單元格並選擇刪除超連結。顯然,創建了兩個超鏈接,位於頂部的超鏈接最初是由公式創建的,但沒有由公式更新。當您刪除它時,您將啟動公式中的公式,並在您更改路徑或檔案名稱時更新。完成此操作後,根據需要複製公式。
注意我在 A2 中使用了替代公式並複製下來





