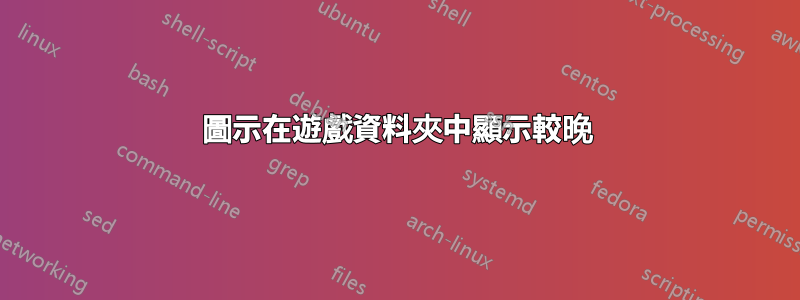
我使用的是 Windows 10,版本 1903
當我打開遊戲資料夾時,圖示顯示較晚,我必須等待大約 15 秒才能看到所有遊戲的圖示。起初,我將它們視為白皮書圖示(所有圖示都是相同的),然後慢慢地每個遊戲的圖示都會顯示出來。我沒有其他類似的資料夾。這個資料夾位於我的桌面和 SSD 中,我的遊戲資料夾有 41 個圖示。
答案1
圖標快取的目的是更快地顯示圖標,這樣您就不必每次嘗試訪問文件時都加載它們。透過尋找並刪除快取檔案來重建圖示快取(在 Windows 10 中)或縮圖快取(在 Windows 7 和 8 中),以便 Windows 在下次重新啟動時重建它。
您使用的是 Windows 10,內部版本 1903。這些說明:
- 開啟 Windows 資源管理器。
- 來自看法選項卡,選擇隱藏物品。
- 選擇顯示所選項目。
- 轉至
C:\Users\User\AppData\Local\Microsoft\Windows\Explorer,其中C:\是您安裝 Windows 的驅動器,User是您的帳戶設定檔的使用者名稱。- 選擇所有以 開頭的檔案
iconcache。- 右鍵單擊這些文件。
- 點選刪除。若要更快刪除這些文件,請按Shift+Delete鍵。
如果這不起作用,請按照以下步驟增加 Windows 7、8 和 10 中的圖示快取大小。
按一下 Windows 開始功能表並鍵入
regedit。右鍵單擊運行命令在註冊表下方並選擇以管理員身份執行。
透過選擇之前備份您的註冊表文件->出口然後命名備份檔案並點擊節省按鈕來保存它。
在左側窗格中展開HKEY_LOCAL_MACHINE->軟體->微軟->視窗->目前版本->探險家。
點選選擇資源管理器。右鍵單擊資源管理器並選擇新的->字串值。
重命名這個新字串值
Max Cached Icons。按兩下最大快取圖標重命名後。在裡面價值數據文字輸入欄位類型
4096。這會將最大快取圖示大小設為 4MB,但您可以鍵入更大或更小的數字。點擊“確定”按鈕以保存最大快取圖示大小的更改設置,這也將關閉註冊表編輯器。
重新啟動 Windows 以啟用註冊表最大快取圖示大小設定中的變更。


