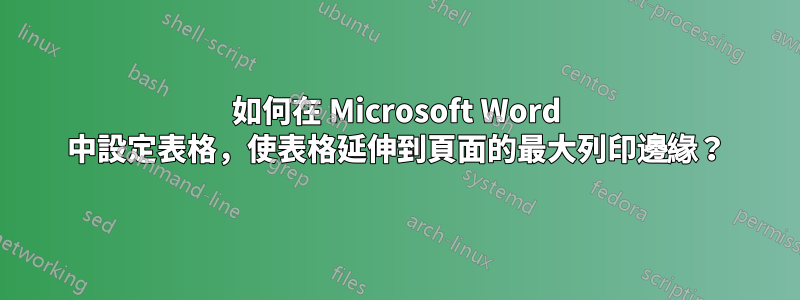
答案1
有幾種方法。
一種方法是將所有頁邊距設為0(如果您的印表機無法一直列印到邊緣,您將收到一條警告,表示它超出了可列印區域),將表格寬度設為100% 或寬度為多少英寸頁面是,然後將行高設置為頁面的高度(我喜歡將“行高是”設置為“恰好”而不是“至少”,並且取消選中“允許行跨頁中斷”)不是必需的,但可能有幫助)。現在您應該有一個完全覆蓋頁面的單一儲存格表格。如果您需要多列或多行,則需要拆分錶格並計算出每列和行的測量值以保持完整覆蓋或建立嵌套表格。
另一種方法是將表格的文字環繞選項變更為「周圍」(如果您了解 HTML),這與浮動表格非常相似,因此您可以「打破」容器。然後點擊“定位...”按鈕並按照我所附圖片所示進行設定。表格定位的重要設定是「實際到」選項,您需要將其設定為「頁面」並將距離全部設為0。設定為頁面寬度。
注意:獲得正確的高度和寬度可能有點麻煩,特別是當您開始新增內容和分解儲存格時,但您可以透過調整行的高度和表格/列的寬度來實現。如果您打算將此表作為文件中的唯一內容,則無論出於何種原因,Word 都會強制在文件末尾新增一行。最後您可能會遇到空白頁。有時我可以透過將新行的段落設定設為沒有間距和盡可能最小的字體來解決這個問題,並使我的表格高度稍微小一些,以允許第一頁上的換行空間。
答案2
跟進@DavidPostill 的評論。
在沒有證據的情況下,我假設您使用的是 Windows 版 Word,而不是 Mac 版。 Mac 上的結構變化相同,但控制項略有不同。你正在處理截面屬性與頁首和頁尾它們是部分屬性的一部分。
位於帶有其他文字的文檔中間
如果您的表格採用其他文本,並且您希望其他文本具有正常的邊距,則需要將文件設定為在其周圍有頁面分段符。這是在“佈局”選項卡下完成的。桌子前:休息 > 下一頁和休息後 > 下一頁。
然後在「頁首和頁尾」標籤中確保頁首和頁尾不是「連結到上一個」。對頁首和頁尾都執行此操作。這應該在包含您的表格的部分和以下部分中完成。然後對包含表格的部分中的頁首和頁尾進行更改,而不更改其他部分。
頁首和頁尾大小 - 新增分節符後執行此操作!
雖然您無法在 Word 中刪除頁首和頁尾(它們是文件結構的一部分),你可以縮小它們。這可以在頁首/頁尾標籤或頁面佈局對話框中完成。您可以將保留距離變更為 0.1。
請注意,每個頁首和頁尾都有一個空白段落在裡面。您可以透過顯示非列印格式標記來查看這些內容。雖然您無法刪除這些空段落,但您也可以縮小它們。進入每個頁首和頁尾。使用 Ctrl+A 選擇所有文本,然後將字體大小變更為 1 磅。 (您必須輸入 1。)
您的頁首和頁尾也可以將段落間距設定為之前或之後的空間。這是段落格式,可以在「設定段落格式」對話方塊中進行更改,您可以透過點擊對話方塊啟動器(段落群組右下角的小箭頭)來存取該對話方塊。
最後的警告
- 所使用的印表機驅動程式中的任何變更都會變更可列印區域。即使使用同一台印表機,不同電腦上的情況也可能有所不同。
- 對於多個部分,頁碼編號會變得更加棘手。看我寫的Word 中的頁碼編號。




