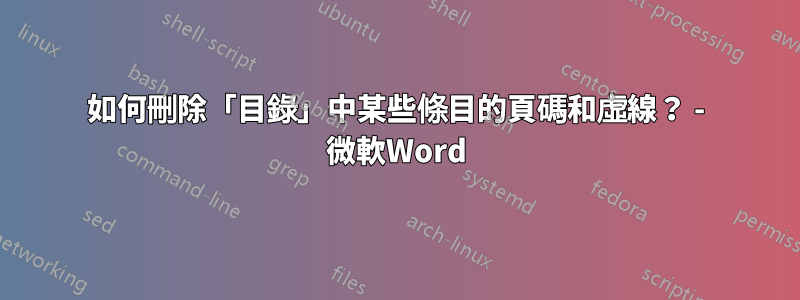
答案1
在 Word 中,自動目錄就是一個欄位。可以使用現場開關進行更改。
這些在 MVP Suzanne Barnhill 的頁面中進行了解釋目錄提示和技巧。
首先,您可以插入一個自訂目錄並使用選項關閉頁碼編號。取消選取頁碼方塊並確定退出。這樣,Word 就可以設定必要的開關,甚至無需查看欄位編碼。這將關閉目錄中所有條目的數字和點前導子。
如果您使用此方法,您可能需要使用目錄標題為目錄新增標題,例如“目錄”或“目錄”風格。
(您也可以使用“插入”>“快速零件”>“字段”系列命令下的“字段”並選擇“目錄”。)
如果你想簡單地改變字段,你可以這樣做切換域代碼的顯示。在 Windows 版本中,透過鍵盤快速鍵完成Alt+F9。在 Mac 版本中,選擇+F9。在許多計算機上,您需要使用Fn鍵和快捷鍵來啟動它們。
{ TOC \o "1-3" \h \z \u }當您切換顯示時,您可能會看到類似的內容。沒有頁碼的相同目錄欄位新增 \n 開關給欄位:{ TOC \o "1-3" \n \h \z \u }。新增開關後,使用鍵盤快速鍵將欄位代碼的顯示切換回顯示結果。您可能需要按F9或者Fn+F9更新該欄位。
這是我關於處理字段的文章。這是我在目錄上寫的和目錄畫廊。
僅從目錄的一部分中刪除頁碼比較棘手。為此,您必須直接修改該欄位。
為此,引用的部分需要位於目錄中的不同級別。最好透過編輯該欄位來完成此操作。蘇珊娜的頁面進入此。使用對話方塊無法完成此操作。
省略兩個或多個層級的頁碼
用於省略頁碼的欄位開關是 \n 開關。假設您只想為第 1 級提供頁碼,並忽略第 2 級和第 3 級的頁碼。
{ TOC \o "1-3" \h \z \u }您必須在此欄位中新增 \n 開關,後面接著要從中省略頁碼的層級編號:
{ TOC \o "1-3" \n 2-3 \h \z \u }省略單一層級的頁碼
然而,一個更常見的要求是僅省略第 1 級的頁碼(尤其是當 TOC 1 樣式居中時)並保留第 2 級和第 3 級的頁碼,如圖 11 所示。是“\n 1”,但實際上這是行不通的。秘密在於 \n 開關需要一系列包含級別,即使只有一個,因此正確的字段代碼是:
{ TOC \o "1-3" \n 1-1 \h \z \u }
省略不連續等級的頁碼
假設您希望居中的部分標題不帶頁碼 (TOC 1)、章節標題帶頁碼 (TOC 2) 以及其他一些不帶頁碼的文本(小標題或圖 4 中的簡介)(TOC 3)。換句話說,您想要省略 TOC 1 和 TOC 3 中的頁碼,並在 TOC 2 中包含它們。可能會認為這是不可能做到的——而且確實不可能,至少不能那樣做。你只需要狡猾一點!
訣竅是交換風格。您需要對標題 1 使用 TOC 2,對標題 2 使用 TOC 1,並省略 TOC 2 和 3 的頁碼。 「大綱層級」(因為您尚未變更這些樣式的大綱層級)。插入目錄,然後編輯欄位代碼以新增 \n 2-3 開關。這將為您提供以下資訊:
{ TOC \o "3-3" \n 2-3 \h \z \t "Heading 1,2,Heading 2,1" }
引用資料來自目錄提示和技巧作者:Word MVP Suzanne Barnhill。還有更多。再說一次,這裡是我關於處理字段的文章。




