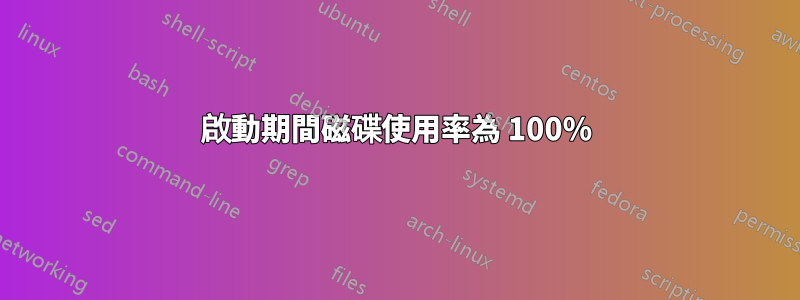
每次啟動電腦時,我都必須等待 15 - 20 分鐘才能真正使用它,因為磁碟使用率停留在 100%,導致很高的延遲。我不知道為什麼,我嘗試了一些解決方案,例如停用 Windows 搜尋。
正在運行的進程加起來也達不到 100%,有時最高運行使用率只有 16% 左右,但仍顯示總計 100%。通常,系統是最高的。
如果有幫助的話,我使用的是 Windows 10,並且有 HDD 磁碟,電腦是 2015 年製造的。
答案1
首先,即使使用 HDD,15 分鐘的啟動也是荒謬的。一些建議:
- 在工作管理員於細節選項卡,或使用 Sysinternal 的流程瀏覽器(如下),點擊列標題並新增列,特別是
- 優先事項
- 輸入/輸出讀取
- I/O 寫入
- 跑步工作管理員或者 流程經理在啟動期間——您甚至可以將其添加到啟動資料夾。請注意 I/O 使用情況。
- csrss.exe,客戶端伺服器運行子系統肯定是其中之一,但它是 Windows 的基本組成部分,必須忍受按原樣。
- MsMpEng.exe是 Windows 安全性的一部分,且啟動時,它掃描某些文件。雖然它是可能的要在沒有惡意軟體套件的情況下運行,它是強烈建議不要使用 Windows 作業系統!任何其他免費或商業反惡意軟體套件也可能導致相同的問題。在上面的連結中,您可以找到減少掃描頻率的提示。 [如果你想運行一個作業系統不是需要這樣的反惡意軟體套件,請考慮 Linux。在我現在使用的 HDD 的 PC 上,Windows 大約需要七分鐘才能啟動並完成惡意軟體的初始掃描; Ubuntu 大約兩分鐘。
- 尋找任何其他 I/O“消耗者”。你應該不是有另一個反惡意軟體套件與 Windows Defender 並行運行!偶爾使用獨立工具進行掃描,例如惡意軟體位元組,不過可以提供保證。
- 可以在啟動時將令人討厭的高優先權進程設定為較低的設定。例如,下面的 .bat 檔案中的簡短腳本會降低開始選單和開始選單體驗主機對我的電腦沒有不良影響(儘管我使用第三方開殼式客製化開始選單,所以幾乎不需要 MS 版本)。
wmic 進程,其中 name="StartMenu.exe" CALL setpriority 64
wmic 進程,其中 name="StartMenuExperienceHost.exe" CALL setpriority 64
其他一些需要加快速度的事情啟動:
- 在工作管理員,在啟動選項卡,檢查啟動影響,並停用不需要的應用程式。
- 執行所有 Windows 更新,然後使用證監會及DISM修復任何問題。
- 而不是執行完全關閉,休眠,它使用沒電, 或者睡覺,如果PC 保持插入狀態。休眠可能需要重新啟動的一半時間,然後從睡覺只需幾秒鐘。
至於用 SSD 取代 HDD,可能會或也許不會值得這麼麻煩。您至少需要將作業系統轉移到 SSD,可能需要重新安裝一些應用程序,而且您仍然擁有一台已經使用了八年的 PC。如上所述,我發現 Linux(例如 Ubuntu)比 Windows 簡潔得多,但我所有常用的應用程式都在那裡:Firefox、Thunderbird、LibreOffice 等。如果您想嘗試 Linux,無需安裝來測試它:只需從即時 Ubuntu USB,這可能比從執行 Windows 的 HDD 啟動更快。
答案2
聽起來好像是HDD。當它開始出現錯誤時,它會花費大量時間重新嘗試讀取壞扇區。因此,將此作為預警信號,透過更換另一個 SSD 來保存資料。
如果您查看事件日誌,請搜尋事件 ID
以下事件 ID 表示有資料損壞或磁碟錯誤:
事件 ID 153
已重試磁碟 2 邏輯區塊位址 123456 處的 IO 操作。
事件 ID 129
已發出重置設備 \Device\RaidPort1 的命令。
事件 ID 55
磁碟上的檔案系統結構已損壞且無法使用。請在磁碟區上執行 chkdsk 實用程式。
事件 ID 98
卷 C: (\Device\HarddiskVolume3) 需要離線才能執行完整 Chkdsk。請透過命令列在本地運行“CHKDSK /F”,或透過 PowerShell 在本地或遠端運行“REPAIR-VOLUMEdrive:”。
從學習微軟
並運行 chkdsk
開啟命令提示符
輸入
chkdsk c: /scan這是唯讀的。如果有很多錯誤,那麼最好切換磁碟。如果你有勇氣,可以嘗試修復它們
輸入
chkdsk C: /f這將嘗試修復它。
答案3
我想說現在肯定是硬碟出了問題——當然,10年前的電腦(主機板、CPU…)會讓情況變得更糟。
不要猶豫。只需花費 40 美元甚至更少 - 取決於您所在的位置 - 您就可以為您的系統購買 SSD。
任何品牌都會比您的硬碟快得多。不要猶豫,選擇不太知名的品牌。當然,如果在亞馬遜上看看評級;-)
即使在舊系統上,您也可以使用 SSD 在 15 秒內完全啟動。
我建議您下載免費的 DiskGenius:
因為它是免費的,所以非常適合此目的,並且可以對您的系統進行即時複製/遷移。
安裝新的 SSD。
使用作業系統遷移圖示/選單選項,然後按照指南遷移到 SSD。
選擇熱即時複製(使用系統快照)。
完成後,只需關閉電腦,拔下舊硬碟的 SATA 並重新啟動即可。
現在它應該在 SSD 上啟動。
如果出現任何問題(但應該不會有任何問題),只需拔下新的 SSD 並插回 HDD 即可。
答案4
這種情況經常發生在我身上,我同意這讓我很惱火。我通常調查此問題的方法是啟動任務管理器(Ctrl + Shift + Escape),轉到“詳細資料”選項卡,然後添加名為“PF Delta”的列。這將告訴您有多少次程式嘗試存取不在記憶體中的內容並且必須到硬碟才能獲取它(a頁面錯誤)。我發現如果您選擇“查看”->“更新速度”->“慢速”,效果會更好。我通常會看到一小部分程式拋出大量頁面錯誤,而其餘的則接近零。這幾個程式會嚴重破壞您的硬碟並使系統變得緩慢。某些程式可能會出現在通用名稱下,但添加「命令列」列可以提供有關到底正在運行的程式的更多詳細資訊。
此外,任務管理器中的「啟動」標籤將向您顯示啟動時正在運行的所有內容以及它對啟動時間的影響有多大。
99% 的情況下,罪魁禍首是試圖自動更新自身的東西。更新例程很少自我限制,在後台隱形運行,並產生大量磁碟流量。如果您的系統最終同時運行兩個或多個更新例程,則產生的流量可能會導致硬碟抖動(驅動器將所有時間都花在來回搜尋上,而很少進行資料傳輸)。
下次發生這種情況時請檢查您的系統,看看是否有多個更新任務正在執行。 Windows Update 通常是罪魁禍首之一(wuauserv服務)。 Edge 瀏覽器經常是我看到的另一個罪魁禍首,安全/防毒程式也是如此。
您可以透過安排程式在不同時間進行自我更新來緩解這種情況。你完全可以停用 Edge 瀏覽器更新如果你不使用它。如果你做使用該瀏覽器,您可以重新配置“Microsoft Edge更新服務”並將其“啟動類型”從“自動”更改為“自動(延遲啟動)”。這將在開始更新過程之前等待一段時間。預設值約為 2 分鐘,但您可以透過以下方式變更此值設定註冊表項 HKLM\SYSTEM\CurrentControlSet\services\<service name>\AutoStartDelay以秒為單位的時間延遲。這應該適用於作為服務運行的任何自動更新程式。我使用它來確保 Windows 更新、Edge 更新、我的防毒自動更新等在不同時間運行,並給予它們相對於彼此大約 10 分鐘的延遲。這可以讓一個進程在下一個進程開始之前運行並完成,從而防止它們破壞硬碟並獨佔整個機器。一旦我這樣做了,當系統最初啟動時,我發現效能有明顯的差異。



