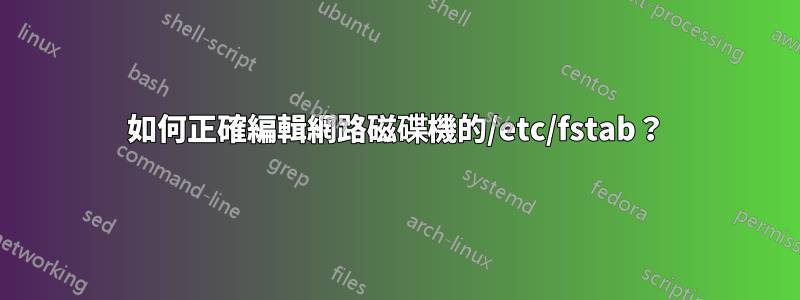
我試圖透過編輯在啟動時自動安裝網路驅動器/etc/fstab,但不起作用。
如果我執行這一行,
sudo mount.cifs //192.168.0.67/test /home/pi/test -o username=myname,password=123
效果很好。但我不知道如何在/etc/fstab.
答案1
文件中的每一行/etc/fstab包含以下由空格或製表符分隔的欄位:
file_system dir type options dump pass
/etc/fstab 中新增的典型掛載點如下所示:
# <file system> <dir> <type> <options> <dump> <pass>
/dev/sda1 / ext4 defaults,noatime 0 1
您不能簡單地在文件中加入 mount 語句。
將此行新增至文件末尾/etc/fstab:
//192.168.0.67/test /home/pi/test cifs username=myname,password=123,iocharset=utf8,sec=ntlm 0 0
編輯 /etc/fstab 後,您可以透過安裝檔案系統進行測試,mount -a該檔案系統將檢查 fstab 並嘗試安裝存在的所有內容。
答案2
除了 에 Shoulder 的答案之外,您可能還希望將憑證放置在.smbcredentials您的主目錄中調用的特定檔案中,以提高安全性。這是一個很好的做法,特別是對於多用戶系統。這樣您就可以保護您的 cifs 密碼。建立一個檔案:/home/myname/.smbcredentials並僅包含兩行:
username=myname
password=123
設定您的權限:
$ chmod 600 .smbcredentials
然後/etc/fstab包括以下行:
//192.168.0.67/test /home/myname/test cifs credentials=/home/myname/.smbcredentials,iocharset=utf8,sec=ntlm 0 0
請務必使用mount -a或重新啟動進行測試。
答案3
抱歉,如果這似乎劫持了您的線程,它是相關的,我花了幾個小時試圖獲取此處發布的建議以與我的Raspberry Pi 一起使用,然後我放棄並為Raspberry Pi 用戶提出了這個替代方案....請注意,這也應該適用於 Ubuntu 18.04。
我試圖獲得上述建議,以便在我的 Raspberry Pi 3+ 上使用 Raspberry Pi Raspbian buster 桌面,但我能可靠地工作的只是發布的命令列版本用戶6354在本線程的開頭。不過,我可以透過一些編輯將該行放入我的 pi 上 /home/user/.config/autostart 資料夾中的檔案中,並使其正常工作。
文件的內容應如下所示(根據您的情況進行更改 - 請參閱下文):
[Desktop Entry] Encoding=UTF-8 Name=OurCloud_share Name[en_GB]=OurCloud_share GenericName=OurCloud_share Comment=Script to mount OurCloud_share TryExec=lxterminal Exec=lxterminal -e "sudo mount.cifs //192.168.1.xxx/sourcefolder /home/pi/targetfolder -o username=loginID,password=userpassword" Icon=lxterminal Type=Application StartupNotify=true Categories=GTK;Utility;TerminalEmulator; Name[en_US]=mount_OurCloud.desktop
在哪裡:
OurCloud_share = 無論您想如何稱呼您的 NAS 磁碟機存取權限
192.168.1.xxx = 將此替換為網路上的 NAS TCP/IP 位址
sourcefolder = NAS 磁碟機上的共用資料夾
targetfolder = 您希望在其中顯示掛載的 NAS 資料夾內容的資料夾(建立此資料夾並確保如果您想要以兩種方式存取它,則將其設定為讀取/寫入)
loginID = 透過網路登入 NAS 的使用者 ID
userpassword = 與登入 ID 一起使用的密碼
將檔案命名為有意義的名稱(這裡我使用「mount_OurCloud.desktop」。「.desktop」檔案類型是必要的。)
儲存此文件,然後使用 root 權限設定文件可執行權限。
重新啟動後,您的 NAS 資料夾應在目標資料夾中可見。


