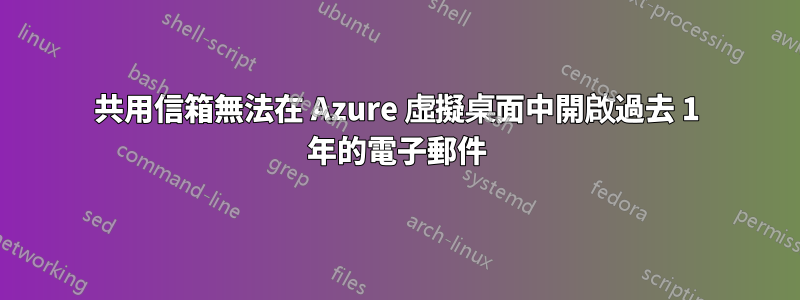
我有一個使用 Windows 11 多會話 + O365 應用程式映像建立的 AVD 環境。一組使用者新增至共用信箱,Outlook 將不會顯示過去 1 年的電子郵件。通常,在具有相同策略的常規電腦中,一旦過了一年,Outlook 就會直接顯示來自交換伺服器 (365) 的電子郵件,而在 AVD 中不會發生這種情況。
我嘗試重新建立設定檔但沒有成功。我希望 Outlook 查詢交換伺服器 (365) 並從共用郵件匣檢索電子郵件。
答案1
請參考以下步驟將您的郵箱設定為線上模式,然後檢查是否可以搜尋超過一年的郵件:
1.開啟文件-訊息
2.點選帳戶設定-帳戶設置
3.選擇對共用郵箱具有完全存取權限的主郵箱,然後雙擊它。
4.取消選擇「使用快取 Exchange 模式將電子郵件下載到 Outlook 資料檔案」。
5.點擊“下一步”並儲存此設定。
6.重新啟動Outlook 客戶端。
答案2
如果 Outlook 在一年後不顯示來自共用信箱的電子郵件,您可以按照以下一些故障排除步驟來解決該問題:
1. 確保電子郵件保留設定:
首先,檢查 Office 365 中的電子郵件保留設定。確認共享郵箱的保留策略。
2. 檢查快取模式:
驗證 Outlook 是否在快取 Exchange 模式下運作。快取模式在本機電腦上儲存郵箱的副本,如果同步設定配置不正確,則該副本可能不包含較舊的電子郵件。若要變更此設定: 開啟 Outlook。按一下「檔案」>「帳戶設定」>「帳戶設定」。選擇 Exchange 帳戶並按一下「變更」。在「離線設定」下,確保「保持離線狀態的郵件」設定為「全部」。
3. 手動下載電子郵件:
您可以在 Outlook 中手動啟動電子郵件的完整下載。為此: 在 Outlook 中,選擇共用信箱。轉到“資料夾”選項卡。按一下「下載共用資料夾」。勾選“先下載標題,然後下載完整項目”選項。按一下「確定」開始下載。
4. 重新建立 Outlook 設定檔:
如果問題仍然存在,請嘗試為受影響的使用者重新建立 Outlook 設定檔:關閉 Outlook。前往「控制台」>「郵件」(或較新版本中的「Outlook」>「帳戶設定」>「管理設定檔」)。選擇現有的設定檔並點擊“刪除”。建立新的設定文件,配置 Exchange 帳戶,然後再次開啟 Outlook。
5. 檢查自動存檔設定:
確保 Outlook 中的自動存檔設定未設定為自動將一年以上的電子郵件移至存檔資料夾。要檢查這一點:轉到“檔案”>“選項”>“進階”。在“自動存檔”下,點擊“自動存檔設定”並查看設定。
6. 驗證權限:
確認有權存取共用郵箱的使用者俱有存取和查看舊電子郵件的適當權限。確保沒有資料夾層級的限制。


