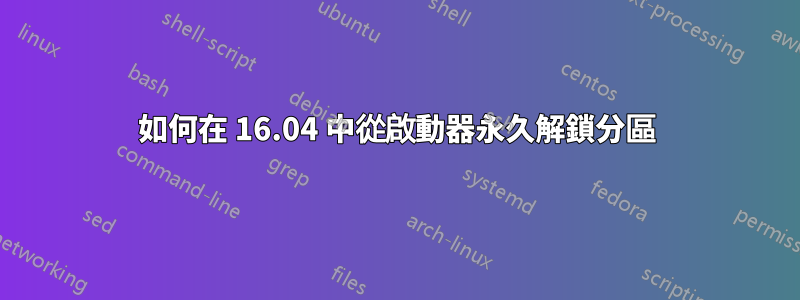
答案1
雖然下面的解決方案不是使固定到什麼似乎作為一個小錯誤,您可以使用它作為解決方法,在啟動(登入)時自動將裝置列入黑名單。
解決方案
....是一個小腳本,get可以在登入時記住您列入黑名單的項目。set第一個是讀取目前列入黑名單的項目,第二個將(重新)將清單設定為上次讀取的版本。
在實踐中
- 像您習慣的那樣從 Unity Launcher 中刪除裝置。
- 運行命令
/path/to/remember_blacklist.sh get這將為目前列入黑名單的裝置建立快照。
現在,下次登入或重新啟動時,列入黑名單的裝置將自動刪除。當然,您可以將命令新增至快捷方式。
如何使用/設定
將下面的腳本複製到一個空文件中,另存為
remember_blacklist.sh#!/bin/bash arg=$1 blacklist=~/.currblacklist key="com.canonical.Unity.Devices blacklist" if [ "$arg" == "get" ] then printf "$(gsettings get $key)" > $blacklist elif [ "$arg" == "set" ] then if [ "$(cat $blacklist)" == "@as" ] then gsettings set $key [] else gsettings set $key "$(cat $blacklist)" fi fi使其可執行(!)
將以下內容新增至啟動應用程式 Dash > 啟動應用程式 > 新增。新增命令
/bin/bash -c "sleep 10 && /path/to/remember_blacklist.sh set"- 照常從啟動器中刪除設備
- 要記住,請運行:
/path/to/remember_blacklist.sh get
解釋
如果您從啟動器中刪除設備,它會列入黑名單。您可以使用下列指令讀取目前列入黑名單的裝置清單:
gsettings get com.canonical.Unity.Devices blacklist
這將輸出類似的內容
['0A444ED409660B91-intern_1', '2899FAA548C61099-intern_2']
該腳本的作用是:
- 當使用參數運行時
get:它讀取當前的黑名單並將輸出保存在隱藏檔案中:~/.currblacklist 當使用參數運行時
set:它讀取文件的內容~/.currblacklist並使用以下命令設定 blaclist:gsettings set com.canonical.Unity.Devices blacklist <content_of_the_file>



