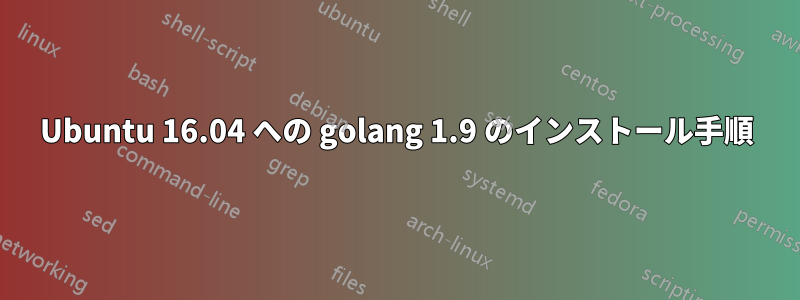
Ubuntu 16.04 を実行しているラップトップに golang 1.9 をインストールする正しい方法を探しています。
どうもありがとう
答え1
プロジェクトのソースに従うことほど良いことはない Go 用の Ubuntu インストール - GitHub
1.8を1.9に置き換えるだけです
答え2
golang 1.9 tarをダウンロードオフィシャルサイト次に、それを に抽出し/usr/local、次のように に Go ツリーを作成します/usr/local/go。
tar -C /usr/local -xzf go$VERSION.$OS-$ARCH.tar.gz
抽出後、次の行を に追加します$HOME/.profile。
# Set GOROOT
export GOROOT=/usr/local/go
export PATH=$GOROOT/bin:$PATH
注記:呼び出されるデフォルトの golang バージョンをオーバーライドするために、$GOROOT/bin前に追加したことに注意してください。設定については、golang の公式サイトの指示に従ってください。PATHGOPATHGOBIN
答え3
コメント欄を使うには長すぎたので申し訳ありません。これは私の最初の質問に対するフォローアップです。正しい方向を指し示すのに役立つ回答を提供してくれた人々に感謝します。
背景を少し説明します。私は、Windows がインストールされた古い HP ノートブックを持っています。Windows 10 にアップグレードしようとしましたが、Microsoft から、違法なバージョンの Windows がインストールされているため、Windows 10 を購入する必要があると通知されました。私は、いくつかの理由でその考えが気に入りませんでした。まず、私のコンピューターにインストールされている Windows のバージョンは、認定された Microsoft 修理施設によって専門的にインストールされたものです。次に、良いソフトウェアにお金を払うのは構いませんが、何度も何度も購入するのは嫌です。そこで、趣味レベルの興味を持つ初心者として、Ubuntu 16.04 をインストールし、LAMP スタックをインストールして、コーディングを学び始めました。私の古いノートブックは、まともなペースで動作するための仕様がありませんでした。急いでいるわけではありませんが、信じられないほど遅かったです。そこで、いくつかのオプションを考えました。1 つは、新しいラップトップを購入することです (新しい Dell 13 インチ開発者バージョンをかなり欲しがっていました) が、この時点でお金を払いたくありませんでした。2 つ目は、ノートブックを使用するための他のオプションを探すことです。私は、Lububtu/MATE を新規インストールして、ノートブックで十分な速度で実行できるほど軽量であることを期待しました。私は Lubuntu のインストールがとても気に入っており、私のノートブックも気に入っているようです。私は、コードの書き方を学びながら、Linux エコシステムの使い方を学ぼうとしています。私は、最終的には Web サイトを作成することに興味があり、それが Golang の学習への私の興味を最高に高めました。間違っているかもしれませんが、私が読んだところによると、Golang は Web サイトのフロントエンドとバックエンドの両方に最適な言語のようです。Web サイトを作成するという目標を達成できる言語を 1 つ学ぶことができれば、複数の異なる言語を学習してそれらを組み合わせ、Web サイトを作成するよりも良いと思いました。これが、Golang のインストールに関する最初の質問のきっかけとなりました。それ以来、Golang とそのインストールに関するさまざまな情報源 (golang.org、複数の Web 検索、YouTube 動画、Udemy のクラスへの登録) を研究してきました。以下は、Golang を Lubuntu OS と (go get) リポジトリに正常にインストールするために私が取ったメモと使用したターミナル コマンドです。これが誰かの役に立てば幸いです。注: これは完全な初心者の視点から書かれたもので、間違いがあるかもしれません。同じ目的を達成するには複数の方法があるようです。頑張ってください。
github からインポートしたパッケージを準備せずに、Ubuntu 16.04 PC に GOLANG をインストールします。
ステップ1: GOをダウンロードするhttps://golang.org/dl/ b- Linuxを選択し、go 1.9.1をダウンロードします。
ステップ 2: GO を抽出してインストールします。ダウンロードしたファイルに移動し、ターミナルで開いて、その tar.gz ファイルから GO を抽出します。tar -xzf go1.9.1.linux-amd64.tar.gz
ステップ3: GOをインストール場所に移動します。sudo mv go /usr/local/go
ステップ 4: 所有者を root に変更し、権限を変更します。注: このステップには複数のオプションがあるようです。実稼働環境でこれを使用しない場合は、必要かどうかわかりません。cd /usr/local sudo chown root:root /usr/local/go sudo chmod 755 go cd
ステップ 5: ワークスペース フォルダーを作成します。
ワークスペース フォルダーを go ワークスペースと呼びますが、ワークスペースの名前は自由に付けることができます。注: bin/pkg/src フォルダーはフォルダー内に保存されます。bin = コンパイルされたコードが実行されるフォルダー。pkg = ライブラリやサードパーティのパッケージがインポート/保存されるフォルダー。src = GO コードを書き込むフォルダー
sudo mkdir <your workspace folder name here>{,/bin,/pkg,/src}
ステップ 6: 任意のテキスト エディター (gedit/nano/vim など) を使用してシステム環境変数を編集します。
sudo nano /etc/profile
それから加えて:
export PATH=$PATH:/usr/local/go/bin
保存して終了。
開ける:
nano.profile
プロフィールの下部に以下を追加します:
export GOPATH=$HOME/<your workspace folder name here>
次の行に以下を追加します:
export PATH=$HOME/<your workspace folder mane here>/bin:$PATH
保存して終了し、コンピュータを再起動します。コマンド ラインで次のように入力します。
reboot
再起動すると、GO がインストールされ、使用できるようになります。
ステップ 7: GO のインストールを確認します。ターミナルを開いて次のように入力します。
go version
go1.9.1 linux/amd64 が返されるはずです。
次のコマンドライン入力:
go env
GO env には (GOPATH、GOROOT など) が表示されます。
---- オプションのインストール ----
github からインポートしたパッケージに対応した、Ubuntu 16.04 PC への GOLANG のインストール。
上記のすべての手順は、github プロビジョニングを追加して適用されます。ターミナル コマンドは簡潔になっていますが、github プロビジョニングについてはさらに詳しく説明します。
GOをダウンロードしてください。 https://golang.org/dl/
ターミナルでダウンロードファイルを開き、解凍します。tar -xzf go1.9.1.linux-amd64.tar.gz
GOをインストール場所に移動します。sudo mv go /usr/local/go
所有者を root に変更し、権限を変更します。cd /usr/local sudo chown root:root /usr/local/go sudo chmod 755 go
ディレクトリを変更してワークスペース フォルダーを作成します: sudo mkdir {,/bin,/pkg,/src}
ディレクトリを src に変更します。次に、src フォルダ内に github.com という名前の新しいフォルダを作成します。cd src sudo mkdir github.com
ディレクトリを github.com に変更します。github.com フォルダ内に、github.com ユーザー名を使用して新しいフォルダを作成します。cd github.com sudo mkdir
github.com ユーザー名フォルダー内に、Go コード プロジェクト/リポジトリ用の 1 つ以上のフォルダーを作成できます。
システム環境変数を編集する sudo nano /etc/profile
そして、一番下に以下を追加します: export PATH=$PATH:/usr/local/go/bin
保存して終了。
開く: sudo nano.profile
プロファイルの下部に以下を追加します: export GOPATH=$HOME/
プロファイルの次の行に以下を追加します: export PATH=$HOME//bin:$PATH
保存して終了し、コンピュータを再起動します。コマンドラインで次のように入力します: reboot
注: GO ワークスペース フォルダーのフロー チャート 1. Go ワークスペース (gows) フォルダー a. bin フォルダー (ワークスペース (gows) フォルダー内) b. pkg フォルダー (ワークスペース (gows) フォルダー内) c. src フォルダー (ワークスペース (gows) フォルダー内) 2. github.com (src フォルダー内) 3. github ユーザー名フォルダー (github.com フォルダー内) 4. GO プロジェクト コード/git リポジトリ フォルダー (github ユーザー名フォルダー内)
上記の構造により、名前空間とパッケージ管理の処理が可能になります。(go get)
GOLANG インストール テスト: (オプション 1 つ) Golang トレーニング コードをインストールするためのターミナル コマンド。go get github.com/< github ユーザー名>/
ちょっと長くてすみません。これが誰かの役に立てば幸いです。頑張ってください。
答え4
GVM (Go バージョン マネージャー)
https://github.com/moovweb/gvm
インストールなしでもsudo、任意のバージョンをコンパイルできます。
使用法:
# https://github.com/moovweb/gvm/issues/302
sudo apt-get install golang-go
bash < <(curl -s -S -L https://raw.githubusercontent.com/moovweb/gvm/master/binscripts/gvm-installer)
. ~/.gvm/scripts/gvm
v=go1.11
gvm install "$v"
gvm use "$v"
go version
出力:
go version go1.11 linux/amd64
その後、パッケージは通常どおり動作します。
go get github.com/github/hub
hub --version
スクリプトは自動的に以下を追加します.bashrc:
[[ -s "/home/ciro/.gvm/scripts/gvm" ]] && source "/home/ciro/.gvm/scripts/gvm"
しかし、私はそれを削除して代わりに追加することを好みます:
f="$HOME/.gvm/scripts/gvm"
if [ -f "$f" ]; then
. "$f"
gvm use go1.11 2>&1 >/dev/null
fi
Ubuntu 18.04、GVMでテスト済み6ecd46d8b58c18f2a7bd5a1ab604cb57443cd35c。


