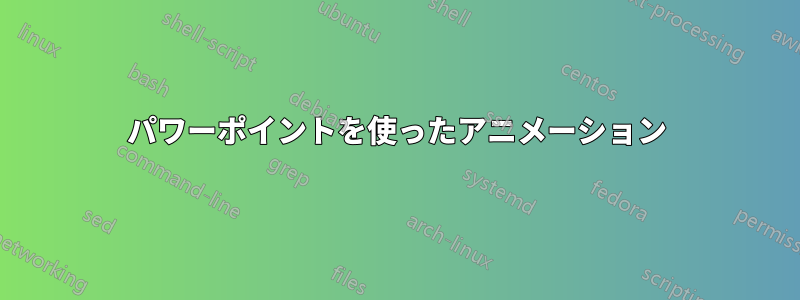
パワーポイント 2007 の左側には、次の 4 つのポイントがあります。
point 1
point 2
point 3
point 4
アニメーションを使用して、マウスをクリックするたびにこれらのポイントを段階的に表示します。
私の質問は、右側でマウスをクリックするたびに異なる写真を表示するにはどうすればよいかということです。
ポイント 1 が表示されたら、同時に写真 1 も表示し、ポイント 2 が表示されたら写真 1 を非表示にして写真 2 を表示したい、などです。
答え1
スライドのすべての項目にアニメーションを表示します。アニメーション ペインに、ポイント 1、ポイント 2、ポイント 3、ポイント 4、画像 1 と表示されます。
次に、アニメーションをポイント 1、画像 1、ポイント 2 などの順序になるように再配置します。
ここで、画像の 1 つのアニメーション ラインを右クリックし、[前のものから開始] を選択すると、ポイントと画像が同時に開始されます。
答え2
4つのポイントと4つの画像(最初は画像が重なり合っている場合でも)を表示したい場所にスライドを作成します。アニメーションオプション。まず2行目を選択し、どのように表示するかを選択します。現れる、ブラインド、飛ぶクリックして開始を指定します。次に、最初の項目で表示する画像を選択し、指定します。終了時の効果クリックすると消えるようにするには、2 番目の項目に表示する画像をクリックして、再度表示方法を選択します。各線と画像に対してこのプロセスを繰り返し、新しい画像を追加するときに前の画像を削除します。これにより、プレゼンテーションに素敵なアニメーションを追加できます。
覚えておかなければならないのは終了時の効果写真を削除しないと、ページが乱雑になってしまいます。
次に、通常は非表示になっている 4 つの状態を表す個別のスライドを作成し、印刷時やアニメーションを表示できないフォームに投稿するときにそれらのスライドを使用することをお勧めします。これにより、印刷が機能し、ライブ プレゼンテーション中にビジュアルを表示できます。
答え3
または、異なる LHS タイトルを強調し、異なる画像を含む 4 つのスライドを使用するのもよいでしょう。
いずれにしても、私の仕事の一部ではこのアプローチを使用する必要があります (プレゼンテーションが (たとえば Elluminate) ウェブボードにアップロードされると、アニメーションが適切に変換されないためです)。ネイティブで使用する場合でも、ファイル サイズは問題にならず、アニメーションと同じくらい速く実行されます。


