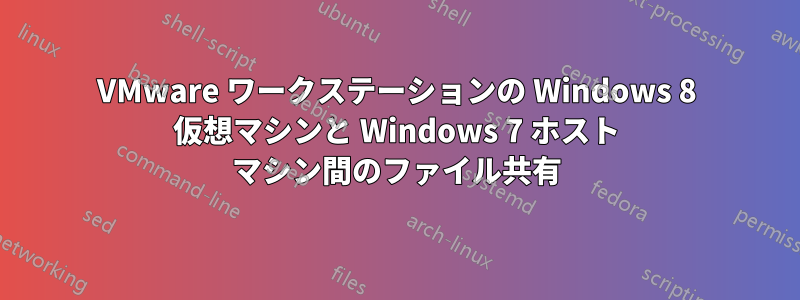
Windows 7 ホスト マシンにファイルとポータブル アプリケーションがあります。VMware ワークステーション上の Windows 8 仮想マシンからこれにアクセスするにはどうすればよいでしょうか。
答え1
この手順は、Windows 8 または他の Windows でも機能し、Windows 8 専用ではありません。
仮想マシンにオペレーティング システムをインストールしたら、VMware Tools をインストールします (VM が実行中の状態で
VMメニューをクリックし、VMware Tools のインストールを選択します)。CD/DVD ドライバーの 1 つにイメージがマウントされます。仮想マシン内でインストール プログラムを起動します。

インストールが完了すると、マシンを再起動するように求められますので、再起動してください。
再起動後、クラシック デスクトップの時計の横に新しいアイコンが表示されます。これは VMware Tools (仮想マシンのゲスト オペレーティング システムのパフォーマンスを強化し、管理を改善するツール) を示しています。
その後、ドラッグ アンド ドロップなどにより、VM のオペレーティング システムとの間でファイルやフォルダーを転送できるようになります。
より永続的な方法は、両方のマシン間で共有フォルダーを設定することです。Options仮想マシン設定ダイアログのタブで、両方の OS 間のフォルダー マッピングを設定し、読み取り専用にするかどうかも指定できます。

Computerゲスト OS は Windows なので、ネットワーク ドライバーとしてマップすることを選択すると、他のドライバーと同じように表示されます。

ネットワーク ドライブとしてマップしたくない場合は、ネットワーク経由で共有フォルダーにアクセスできます。
\\vmware-host\Shared Folders\shared_folder_name

答え2
設定から行うことができます。手順に従ってください。
- [編集] > [仮想マシン設定] > [オプション] に移動し、[共有フォルダー] をクリックします。
詳細は画像をご覧ください。

共有フォルダーを設定したら、仮想オペレーティング システムを起動する必要があります。


