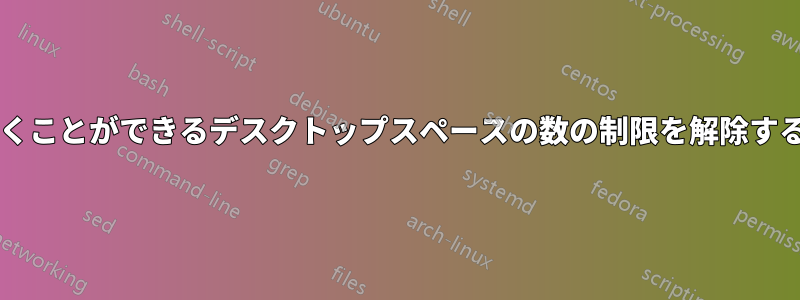
タイトルの通りです。15Mission Control から追加のデスクトップ スペースを作成します。これを行う方法はありますか (たとえば、いくつかの plist を調整するか、コード内の Cocoa アプリから)?
答え1
一言で言えば、いいえ。設定を変更することはできません。
このファイルはcom.apple.spaces.plist各仮想デスクトップの設定を定義しますが、数値制限の兆候は見つかりませんでした。したがって、新しいスペースを作成するスクリプト内に何らかの形で制限がハードコードされていると考えられます。
しかし、私は 1 つのディスプレイに 16 を超える仮想空間を追加する (ハック的な) 方法を見つけました。
- セカンダリディスプレイを Mac に接続します。
- セカンダリディスプレイに 16 個の仮想空間を作成します。
- ディスプレイを外します。
これで、1 つのディスプレイに 31 個の仮想空間が表示されるはずです。
証拠:
答え2
Mission Control では、最大 15 個の追加デスクトップ スペースを作成できます (合計 16 個のデスクトップとダッシュボード)。Mission Control で最大数のデスクトップ スペースを作成した場合でも、アプリで全画面モードにすることで新しいスペースを追加できます。
全画面モードをサポートするアプリには、右上隅に全画面アイコンが表示されます。これをクリックすると、アプリが全画面表示になり、独自のデスクトップスペースが作成されます。
アプリを起動してフルスクリーン モードに設定すると、そのアプリ専用のスペースが自動的に作成されます。ただし、これを実現するには、フルスクリーン モードをサポートするアプリを使用する必要があります。フルスクリーン モードをサポートするアプリには、インターフェイスの右上隅に矢印のペアが表示されます。
アプリを全画面モードにすると、そのサムネイルは Mission Control のサムネイル リストの最後に、デスクトップ 1、デスクトップ 2 などではなくアプリの名前とともに表示されます。
答え3
編集: 現在デスクトップは 59 台まで:
Marakoss が言ったように、外部モニターまたはプロジェクターを接続して、そこに 16 個のスペースを追加します。ただし、ミラーリングがオンになっている場合は必ずオフにしてください。
ただし、私の経験では、数週間または数か月後に同じ外部モニターを接続しましたが、どういうわけか、さらに追加するオプションがありました (16 を超える追加スペース)。
今ではデスクトップが 46 台まで増えているので、32 台以上も可能だと言えます。






