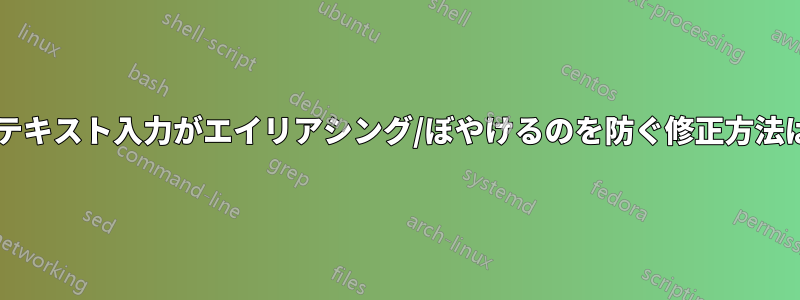
基本的に、ペイントで「A」の形をしたボタンを押してテキストを入力すると、はっきりと表示されます。
ボックスの外側を押すと、テキストがぼやけてピクセル化されます。
MS ペイントを別のプログラムに置き換えずにこの問題を解決する方法はありますか?
ありがとう!
答え1
キャンベル・レイは近かった。
ペイントでその効果を確認できるのは、1:1 より拡大した場合のみです。[表示] タブをクリックしてから [100%] をクリックすると、入力したテキストは入力中と入力完了時とまったく同じ状態で表示されます...Cleartype アンチエイリアスもすべて適用されます。[拡大] を 3 回クリックして拡大すると、虹色の Cleartype アンチエイリアスがはっきりと表示されます。(Vista 以降、デフォルトで有効になっているように有効にしている場合。そうでない場合は、より大きなギザギザが表示されます。)
ここまで拡大した状態で (400% だと思います)、テキストを追加してみると、入力中は鮮明でシャープに見えます。しかし、入力が完了すると、ギザギザになり、エイリアスが目立ち、はっきりとした文字が表示されます。
これはビットマップまたはラスター画像の基本概念です。200% にズームインすると、画像内のすべてのピクセルが実際の画面ピクセル 4 つ (2 倍大きい正方形) で表されます。400% = ビットマップ ピクセルあたりの画面ピクセル数が 16 倍になり、正方形が 4 倍大きくなります。以下同様です。ペイントは、テキストが実際のピクセルにラスター化された後 (拡大されて表示されます)、表示されるのと同じ拡大された「有効」解像度でテキスト入力をレンダリングするほど洗練されていません。そのため、テキスト入力は誇張された画面上のポイント サイズでレンダリングされ、ピクセルにラスター化された後に表示されるサイズを数学的に近似します。Photoshop は、実際に 1:1 を超えるズームでテキスト入力をレンダリングします。これは、実行されてラスター化された後に表示されるのとまったく同じです。これは、Photoshop に独自のアンチエイリアシング エンジンがあり、ズームを考慮して入力中に出力をシミュレートできるほど洗練されているためです。
ペイントが Cleartype アンチエイリアスを維持しているのは、実のところかなり興味深いことだと思います。その情報はプログラムで簡単に利用できるとは思っていませんでした。むしろ、アプリケーションがアクセスできない最終的なレンダリング システム バッファでした。したがって、その理論が間違っているか、または、まさにその目的のために同じフォント -> アンチエイリアス -> ビットマップを実行する API があるか (「ズーム」を無視します)、ペイントが Cleartype レンダリングを偽装しているだけです。(これは大げさな話ではありません。Adobe Photoshop には、他のおそらくより優れた内部メソッドの 1 つとして、偽の Cleartype アンチエイリアス メソッドがあります。それが何と呼ばれていたかは思い出せません。「Cleartype」ではありません。まったく同じではありませんが、近いものです。ただし、Photoshop はクロスプラットフォームなので、これは実際には何の証拠にもなりません。また、ペイントはズームを考慮しながら Cleartype レンダリングを偽装していないようですので、ペイントが Cleartype を偽装している可能性は低いようです。おそらく、Windows が提供したとおりにラスタライズしているだけですが、それがどのように行われるかはわかりません。)
ただし、Cleartype よりもきれいなテキストが必要な場合は、ペイントで回避策があります。
- テキスト (および/またはビットマップ全体) を、各方向で必要なサイズの 2 倍 (ピクセル数の 4 倍) にします。
- テキストやその他のアートワークを作成します。
- 「サイズ変更」機能を選択し、両方向を 50% 縮小します。
ペイントは醜い補間方法を使用しますが、テキストの結果は、少なくともアートワークのコンテキストでは、Microsoft の強すぎる Cleartype フォント ヒンティングの影響を軽減するため、おそらく優れています。結果は、最初に使用した完全なヒンティングと、バインド ピクセルの再サンプリングによるヒンティングなしの中間になります。ただし、50% より小さすぎると、不適切な再サンプリングの影響が支配的になり、ぼやけるべきではない部分がぼやけてしまいます。
Cleartype の問題は、フォントの意図された形状が保持されないことです。Microsoft は、画面上のテキストが明瞭であることを好みます。そのため、強力な「ヒント」を使用して、各文字の水平または垂直の各部分を実際の画面のピクセル グリッドに基本的に打ち込み、読みやすくします。読みやすくはなりますが、その代償として、フォントが設計と異なって見えます。中には、著しく異なるものもあります。(Microsoft が画面上の Cleartype 用に特別に設計した Calibri など、それほど大きくないものもあります。)
一方、Mac OS はフォントの忠実度を重視し、ヒントをほとんどまたはまったく使用しません。その結果、フォントはより美しい形になりますが、一部の人にとっては不快なほどぼやけています。(「Retina」ディスプレイを除く) これは非常に個人的な問題です。文字通り不快に感じる人もいますが、私は気に入っています。また、Cleartype のファンではありません。
私にとっては、Ubuntu が最高です。フォントのレンダリングに関する重要な点をすべて調整できます。
- アンチエイリアシング タイプ (グレースケール、または「サブピクセル」、および異なる LCD パネル ピクセル配置でのサブピクセル レンダリングの異なる RGB 順序)
- ヒント タイプ (基本的に Mac OS に類似したものはなく、垂直のみ [私のお気に入り]、および「フル」 [つまり、Microsoft がすべてをピクセル グリッドに打ち込んでいる])。
答え2
おそらく画像が小さすぎることが原因です。
プレビュー テキストを見ると、それはベクターであり、非常に滑らかに見えますが、テキストをクリックして終了すると、ペイントによってテキストがラスタライズされ、ピクセル化されます。
今、目の前にペイントはありませんが、他の画像エディタと同じように、どこかで画像の解像度を変更できるはずです。これにより、テキストのピクセル数が増え、より鮮明に見えるようになります。
答え3
別のペイント セッションを開きます。「プロパティ」に移動します。白黒を選択します。ここで任意の単語を入力すると、生成されるすべてのピクセルが黒になります。次に、100% ズームになっていることを確認し、Snipping Tool を使用してコピーし、別のペイント セッションに貼り付けます。


