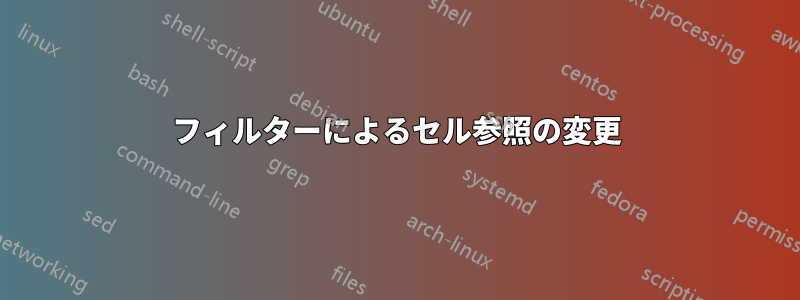
私は Excel の初心者で、やり方を理解しているところです。シート間のセル参照について質問があります。
Sheet1 に次の表があるとします:
DIMENSION VALUE
X 0
Y 1
Z 2
Z 3
Sheet2 には次の内容が記載されています。
FILTER(DIMENSION) VALUE
X 0
つまり、基本的にはシート 1 からディメンション値を選択するフィルターがあります。フィルターを変更したときに正しい値が反映されるように、各ディメンションの値を参照するにはどうすればよいでしょうか。
つまり、基本的に、フィルターが X に設定されている場合、上記が表示されます。ただし、フィルターが Z に設定されている場合、次のようになります。
FILTER(DIMENSION) VALUE
Z 2
Z 3
私の質問は、フィルターの値に基づいて、シート 2 のセル参照にシート 1 に表示されている内容を反映させるにはどうすればよいかということです。
答え1
@MOA さん、ようこそ。2 つのオプションがあります。1 つは、あなたが考えているように、数式を使用することです。2 つ目は、おそらくより優れた簡単な方法ですが、Excel に組み込まれているフィルター機能を使用することです。この場合は、2 つ目のシートさえ必要ありません。
YouTube で「Excel でフィルターを使用する方法」を検索してください。簡単に言うと、sheet1 のヘッダー (A1 から B1) を選択します。[ホーム] リボン > [並べ替えとフィルター] > [フィルター] をクリックします。各列ヘッダーの横に小さな下矢印が表示されます。ディメンションの横にある矢印をクリックし、チェックボックスを使用して必要なディメンションのみを選択します。
数式メソッドについては、シート2のセルB2で次のようにVLOOKUP関数を使用できます。
=VLOOKUP(A2,Sheet1!$A$2:$B$5$,2,FALSE)
ただし、これは単一の値 (つまり、X と Z の最初の値) に対してのみ機能します。複数の結果を返すには、sheet1 のヘルパー列またはより高度な配列数式が必要です。ただし、まずは組み込みフィルターが機能するかどうかをお知らせください。



