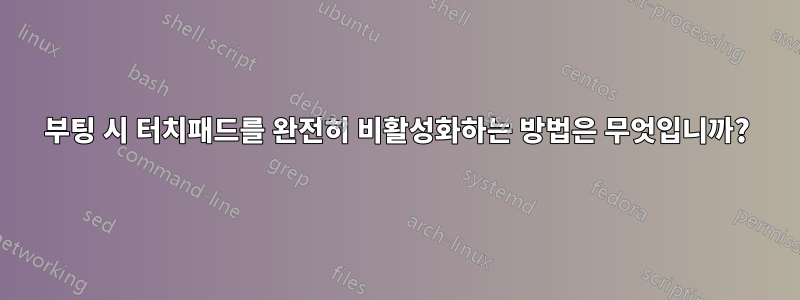
Ubuntu 16.10에 로그인하기 전에 터치패드를 비활성화하고 싶었습니다.
나는 실행을 시도했다
#!/bin/bash
ID=$(/usr/bin/xinput list --id-only "SynPS/2 Synaptics TouchPad")
if [[ $ID ]]; then
/usr/bin/xinput --disable $ID
echo "Touchpad disabled"
else
echo "Touchpad not found"
fi
systemctl, rc.d로 부팅할 때 그렇지 않습니다. X 실행 등이 필요했기 때문에 아무것도 작동하지 않는 것 같았습니다.
답변1
다음 코드를 추가하세요.
/usr/share/X11/xorg.conf.d/*-synaptics.conf
# Disable generic Synaptics device, as we're using
Section "InputClass"
Identifier "SynPS/2 Synaptics TouchPad"
MatchProduct "SynPS/2 Synaptics TouchPad"
MatchIsTouchpad "on"
MatchOS "Linux"
MatchDevicePath "/dev/input/event*"
Option "Ignore" "on"
EndSection
재부팅하고 작동하는지 테스트하십시오.
답변2
커널 4.4.0-45와 함께 Linux Mint 18이 설치되어 있습니다. 터치패드 상태를 쉽게 전환할 수 있도록 다음을 수행했습니다.
sudo apt-get install xinput
xinput -list
⎡ Virtual core pointer id=2 [master pointer (3)]
⎜ ↳ Virtual core XTEST pointer id=4 [slave pointer (2)]
⎜ ↳ MOSART Semi. 2.4G Keyboard Mouse id=11 [slave pointer (2)]
⎜ ↳ **FTE1001:00 0B05:0101** ***id=14*** [slave pointer (2)]
터치패드의 ID를 찾으세요. 제 경우에는 14입니다. 터치패드를 켜고 끄는 작은 쉘 스크립트를 작성했습니다.
터치패드 꺼짐:
cd /usr/local/bin
sudo nano touchpad-off#!/bin/bash # touchpad off xinput --set-prop 14 "Device Enabled" 0 echo touchpad off터치패드 켜짐:
sudo nano touchpad-on#!/bin/bash # touchpad on xinput --set-prop 14 "Device Enabled" 1 echo touchpad on다음을 사용하여 스크립트를 실행 가능하게 만듭니다.
chmod +x touchpad-off chmod +x touchpad-on이제 터미널에서
touchpad-off터치 패드 상태를 쉽게 전환할 수 있습니다 .touchpad-on
부팅 시 비활성화:
시작 응용 프로그램으로 이동하여 새 시작 앱을 추가하고 스크립트를 찾아 touchpad-off목록에 추가하세요. 스크립트가 usr/local/bin위에 표시된 위치에 있는지 확인하고 실행 가능한지 확인 해야 합니다 .
다시 확인해야 할 또 다른 사항은 파일이 자동 실행 프롬프트로 실행되는지 확인하는 것입니다. 파일을 마우스 오른쪽 버튼으로 클릭하고 "연결 프로그램" 탭으로 이동한 다음 자동 실행 프롬프트를 선택합니다.
답변3
나는 새 Thinkpad를 구입할 때마다 이 문제에 직면하기 때문에 여기에 다른 두 가지 응답을 바탕으로 좀 더 일반화된 방법을 제시합니다.
- 터치패드 이름을 찾으세요:
xinput --list. 다음과 같은 결과를 얻어야 합니다:
⎡ Virtual core pointer id=2 [master pointer (3)]
⎜ ↳ Virtual core XTEST pointer id=4 [slave pointer (2)]
⎜ ↳ TPPS/2 Elan TrackPoint id=15 [slave pointer (2)]
⎜ ↳ SYNA8022:00 06CB:CE67 Touchpad id=12 [slave pointer (2)]
⎜ ↳ SYNA8022:00 06CB:CE67 Mouse id=11 [slave pointer (2)]
⎣ Virtual core keyboard id=3 [master keyboard (2)]
↳ Virtual core XTEST keyboard id=5 [slave keyboard (3)]
↳ Video Bus id=6 [slave keyboard (3)]
↳ Power Button id=7 [slave keyboard (3)]
↳ Integrated Camera: Integrated C id=9 [slave keyboard (3)]
↳ Intel HID events id=13 [slave keyboard (3)]
↳ AT Translated Set 2 keyboard id=14 [slave keyboard (3)]
↳ ThinkPad Extra Buttons id=16 [slave keyboard (3)]
↳ Sleep Button id=8 [slave keyboard (3)]
↳ Integrated Camera: Integrated I id=10 [slave keyboard (3)]
내 경우에는 사용할 이름은 다음과 같습니다.SYNA8022:00 06CB:CE67 Touchpad
실제로 올바른 장치인지 테스트하고 재부팅도 하지 마십시오.
xinput --set-prop ID "Device Enabled" 0여기서 ID는 위 명령으로 얻은 목록의 ID입니다. 이로 인해 터치패드가 비활성화되면 올바른 ID와 이름을 찾은 것입니다./etc/X11/xorg.conf.d/예를 들어 파일을 생성합니다20_synaptics.conf(번호는 평소와 같이 다른 파일과 관련된 순서를 정의합니다).
# Disable touchpad
Section "InputClass"
Identifier "SynPS/2 Synaptics TouchPad"
MatchProduct "SYNA8022:00 06CB:CE67 Touchpad"
MatchIsTouchpad "on"
MatchOS "Linux"
MatchDevicePath "/dev/input/event*"
Option "Ignore" "on"
EndSection
MatchProduct 문자열은 xinput 목록에서 찾은 문자열이어야 합니다.
- 작동하는지 테스트하려면 Ctrl+Alt+F3을 눌러 텍스트 콘솔로 전환하십시오(또는 콘솔 3이 이미 사용 중인 경우 다른 번호를 시도하십시오). 로그인한 후 X 세션을 시작하십시오:
sudo xinit -- :2. 그러면 컴퓨터를 재부팅하지 않고도 두 번째 X 서버가 시작됩니다. 아마도 단일 터미널 창만 보일 것입니다(창 관리자가 실행되지 않기 때문에 테두리 없이). 터치 패드가 비활성화되어 있는지 테스트하는 것만으로도 충분합니다. 터미널 창에 Ctrl+D를 입력하여 종료할 수 있습니다.


