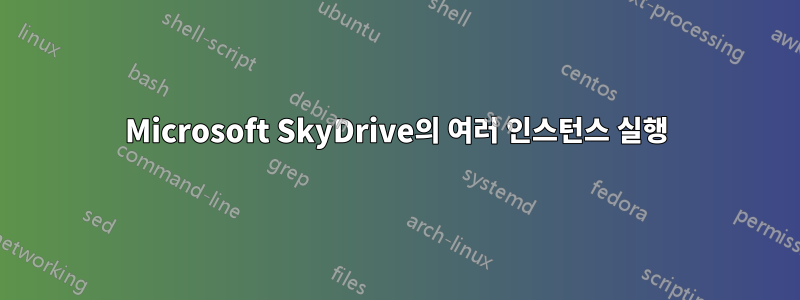
저는 Windows 8에서 Windows 데스크톱 SkyDrive 동기화 앱의 여러 인스턴스를 실행하려고 필사적으로 노력해 왔습니다. 저는 여러 Microsoft 계정을 가지고 있으며 기호 링크 생성을 통해 SkyDrive가 실제로 이동하지 않고도 동기화하려는 파일 및 폴더를 찾을 수 있었습니다. SkyDrive 폴더에 복사하세요. 모든 동기화가 백그라운드에서 이루어지기를 원하므로 여러 개의 SkyDrive 인스턴스를 실행해야 합니다. 지금까지 내가 시도한 내용은 다음과 같습니다.
새 사용자를 만들고 계정을 전환하여 SkyDrive를 설정하고 실행했습니다. 컴퓨터를 시작할 때 항상 다른 계정에 로그인해야 한다는 점을 제외하고는 잘 작동합니다. 또 다른 단점은 로그인할 때마다 RAM만 차지하는 불필요한 프로그램이 시작된다는 것입니다.
Runas/PSExec 사용:
C:\Windows\system32>psexec -u [사용자 이름] -p [비밀번호] -d "C:\Users\[사용자 이름]\AppData\Local\Microsoft\SkyDrive\SkyDrive.exe"
컴퓨터에서 이미 실행 중인 SkyDrive 프로세스가 없으면 이 작업이 작동하고 해당 계정의 SkyDrive 프로세스가 시작됩니다. 그러나 이는 기본 계정의 SkyDrive 프로세스를 시작할 수 없음을 의미합니다. 시작하면 다른 계정의 SkyDrive 폴더가 열립니다. 그 반대.
어떤 아이디어라도 있으신가요? 미리 감사드립니다.
답변1
좋아요. 많은 실험 끝에 사건을 해결했습니다! 가장 간단한 용어는 Windows에서 여러 SkyDrive 인스턴스를 동시에 실행하는 방법입니다.
- 각 SkyDrive 계정에 대해 새 사용자 계정을 만듭니다.
- 새로 생성된 계정에 로그인하여 SkyDrive를 설정하고 실행한 다음 로그오프하세요.
- 기본 계정에서 C:\Users로 이동하여 새로 생성된 사용자의 프로필을 두 번 클릭하면 폴더에 액세스하는 데 필요한 권한이 없다는 오류 메시지가 표시됩니다. 계속을 클릭하면 됩니다. 권한을 얻으려면
- 다운로드 및 설치샌드박시
- 각 SkyDrive 계정에 대해 샌드박스를 생성하고 적절한 이름을 지정합니다.
- 다운로드Ps도구, 파일의 압축을 풀고 필요한 PsExec를 얻습니다. (모두 폴더에 넣고 %PATH% 변수를 해당 폴더로 설정할 수 있습니다.)
- 다음 코드를 사용하여 배치 파일을 생성하고 psexec.exe 프로그램과 동일한 폴더에 배치한 후 <>를 원하는 값으로 바꿉니다.
psexec -u <Username> -p <Password> -d "C:\Program Files\Sandboxie\Start.exe" /box:<Sandbox> C:\Users\<Username>\AppData\Local\Microsoft\SkyDrive\SkyDrive.exe - 배치 파일을 실행하거나 로그온 시 실행되도록 예약
참고: 물론 각 계정에 대해 필요에 따라 위 코드를 하나의 배치 파일에 여러 번 배치할 수 있습니다. 위 지침에 대한 더 자세한 버전을 곧 내 블로그에 게시할 계획입니다.
답변2
여러 계정을 만들고 각각에 대해 skydrive 앱을 설치하고 실행할 수도 있습니다. 그런 다음 모든 추가 계정에서 로그아웃하고 기본 프로필에서 각 사용자 계정 %appdata%\Microsoft\Skydrive 폴더에서 skydrive.exe를 실행하는 시작 시 실행할 예약 작업을 만듭니다. 해당 skydrive 인스턴스에 대해 적절한 사용자로 실행되도록 예약된 각 작업을 설정하는 것을 기억하면 됩니다. 단순 예약 작업을 완료한 후 고급 옵션을 표시하려면 확인란을 선택하면 옵션으로 제공됩니다.
답변3
실제로 이 작업을 수행하는 훨씬 더 쉬운 방법이 있는 것 같습니다.
위에서 설명한 초기 단계에 따라
- 추가 사용자 생성
- 사용자 OneDrive에 연결한 후 로그오프
- C:\Users 아래의 사용자 폴더로 이동하여 액세스 경고를 확인하세요.
- 이제 해당 계정에 대한 SkyDrive 또는 OneDrive 폴더가 표시됩니다.
이제 다음을 수행하십시오.
- 폴더를 클릭하여 SkyDrive의 루트로 이동하세요.
- 탐색기에서 즐겨찾기로 스크롤하고 현재 위치를 즐겨찾기에 추가하세요.
- 사용자를 식별할 수 있는 이름으로 이름을 바꾸면 완료됩니다.


