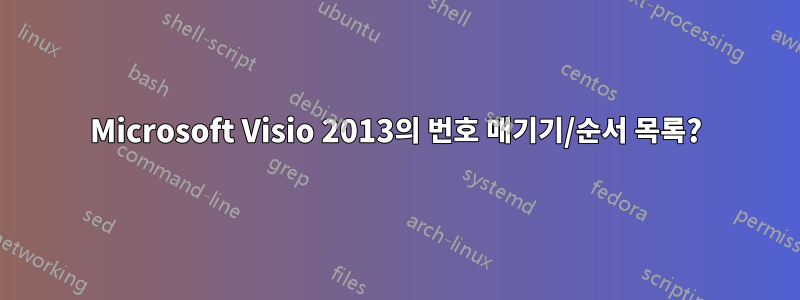
Microsoft Visio 2013은 글머리 기호/순서가 없는 목록을 지원하는 것으로 보이지만 번호가 매겨진/순서가 있는 목록을 만드는 것은 어떻습니까?
특히 페이지에 텍스트 컨테이너를 배치했으며 번호가 매겨진/순서가 지정된 목록을 추가하고 싶습니다.
참고: 이 문제를 해결하려면 Microsoft Word 등에서 복사/붙여넣기만 하면 충분합니다. 그러나 Visio가 기본적으로 이를 지원한다면 좋을 것입니다.
답변1
번호 매기기/순서 지정 목록을 만드는 것은 어떻습니까?
아래 지침을 따르십시오.
사무실 2007
번호 매기기 목록 만들기
도형을 두 번 클릭합니다.
텍스트 편집 눈금자가 표시되지 않으면 도형을 마우스 오른쪽 버튼으로 클릭한 다음 "텍스트 눈금자"를 클릭하세요.
도형을 마우스 오른쪽 버튼으로 클릭한 다음 "텍스트 서식"을 클릭합니다. "단락" 탭을 클릭한 후 "정렬 목록"에서 원하는 정렬을 클릭하고 "확인"을 클릭합니다.
첫 번째 목록 항목의 번호를 입력하고 을 누른 Tab후 원하는 텍스트를 입력하고 를 누릅니다 Enter. 원하는 각 목록 항목에 대해 이를 반복합니다.
목록 항목을 모두 선택합니다.
텍스트 편집 눈금자에서 텍스트 편집 눈금자의 모래시계 오른쪽 들여쓰기 시장 아래쪽을 텍스트(숫자 아님)를 정렬하려는 위치에 올 때까지 끕니다.
텍스트 편집 눈금자에서 텍스트 편집 눈금자의 모래시계 첫 줄 들여쓰기 표시자의 상단을 숫자를 정렬할 위치에 올 때까지 드래그합니다.
도형 외부를 클릭하여 텍스트 편집 눈금자를 닫습니다.
원천도형 내부에 번호 매기기 또는 글머리 기호 목록 만들기 - Visio
최신 버전
번호 매기기 목록 만들기
도형을 두 번 클릭합니다. 도형은 그 위에 텍스트 눈금자와 함께 편집 모드로 나타납니다.
참고: 텍스트 편집 눈금자가 표시되지 않으면 도형을 마우스 오른쪽 단추로 클릭한 다음 텍스트 눈금자를 클릭합니다.
셰이프를 마우스 오른쪽 단추로 클릭한 다음 단락을 클릭합니다. 이제 단락 탭의 정렬 목록에서 원하는 정렬을 클릭한 다음 확인을 클릭합니다.
첫 번째 목록 항목의 번호를 입력하고 을 누른 TAB후 원하는 텍스트를 입력하고 를 누릅니다 ENTER. 목록에 번호가 매겨진 새 단계를 추가하려면 이 단계를 반복하세요.
목록 항목을 모두 선택합니다.
텍스트 편집 눈금자에서 텍스트(숫자 아님)를 정렬하려는 위치에 올 때까지 모래시계 아래쪽을 드래그합니다.
텍스트 편집 눈금자에서 숫자를 정렬하려는 위치에 올 때까지 모래시계 상단을 드래그합니다.
도형 외부를 클릭하여 텍스트 편집 눈금자를 닫습니다.
답변2
그만큼짧은 답변그게 네 생각이야?Miscroft Word에서 번호 매기기 목록 복사 가장 좋은 답변인 것 같습니다. Microsoft는 다음을 의미합니다.Visio에서는 번호 매기기 목록을 생성할 수 없습니다.-- 그들은 본질적으로 "숫자를 수동으로 작성하면 우리가 항목을 정렬해 드립니다"라고 말합니다.
David의 답변(Microsoft에서 얻을 수 있는 전부)은자동으로 정렬(입력한 숫자와 텍스트 항목의 정렬) - 그러나 해당 절차에서는 목록에 대한 각 항목의 번호를 수동으로 생성하도록 요구합니다. 입력한 숫자는 Word의 번호 매기기 목록에서처럼 목록 중간에 항목을 삽입하는 경우 자동으로 업데이트되지 않습니다. 그리고 해당 정렬은 목록에 항목이 9개 이상인 경우에만 유용합니다. 항목이 10개 이상이면 항목이 다른 문자로 이동하기 때문입니다.
나에게는 어쨌든 자동으로 번호가 다시 매겨지는 것이 아니라면모두 수동으로 수행하십시오.숫자를 입력하고 원하는 경우 탭이나 공백을 사용하여 직접 정렬하세요.
그러나 Word에서 목록을 복사하는 방법이 더 효과적입니다. 목록 업데이트 중새 항목이 있는 경우 Visio에 들어가면 여전히 자동 번호가 지정되지 않습니다. 하지만 다시 Word에 붙여넣고 모두 강조 표시한 다음 번호가 매겨진 목록 버튼을 다시 클릭할 수 있습니다. 그러면 자동으로 다시 업데이트될 준비가 됩니다.
답변3
삽입->개체를 통해 Microsoft Word 문서를 포함할 수도 있습니다. 조금 무겁지만 Word를 사용하여 목록을 편집할 수 있습니다. 스타일을 지정하려면 Visio 요소 안에 놓을 수 있습니다.



