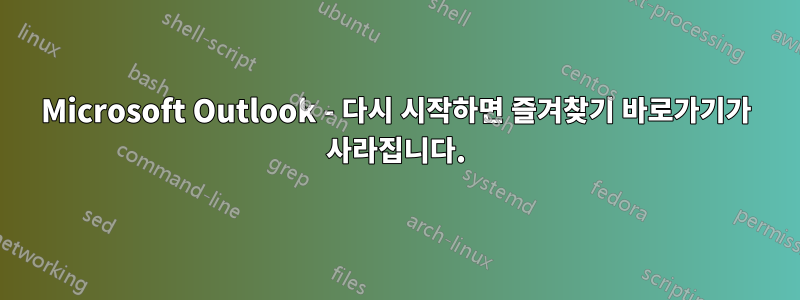
내 메일 계정의 바로가기를 추가하면즐겨찾기폴더가 있는 경우 Outlook을 다시 시작할 때 삭제됩니다.
저는 마이크로소프트 아웃룩 2013을 사용하고 있습니다.
Outlook에서 여러 메일 계정을 구성했기 때문에 받은 편지함 바로가기가즐겨찾기폴더. 바로가기를 계속 추가할 수 있는 솔루션을 찾고 있습니다.즐겨찾기응용 프로그램을 다시 시작한 후에도 폴더.
답변1
합리적으로 수용 가능한 답변은 다음에서 찾을 수 있습니다.이것블로그.
지침에 따라 Microsoft Outlook을 다시 시작한 후에도 바로가기를 변경하지 않고 유지했습니다.
Windows 10에서는 Outlook.xml파일을 다음 위치에서 찾을 수 있습니다.
C:\Users\<YourUserAccount>\AppData\Roaming\Microsoft\Outlook
Outlook.xml나중에 필요할 경우를 대비해 원본 파일을 백업해 두세요 .
답변2
Outlook 2016에서 이 문제가 발생했습니다. 내 프로필에는 IMAP 계정만 있었습니다. Exchange 계정(outlook.com, hotmail.com)을 추가한 순간 Outlook을 다시 시작해도 즐겨찾기 바로가기가 더 이상 사라지지 않았습니다.
답변3
Wayback 머신은 당신의 친구입니다:
Outlook이 내 바로 가기를 먹었습니다! (Outlook에서 즐겨찾는 폴더 및 일정이 사라짐) https://web.archive.org/web/20160404120149/http://blog.palehorse.net/2007/09/26/outlook-ate-my-favorite-shortcuts/
… 두 가지 가능한 해결책이 있습니다!
- 새 메일 프로필을 만들 수 있습니다. 불행하게도 이렇게 하면 사용자 정의한 모든 항목이 재설정되므로 제 생각에는 이것이 최후의 수단입니다.
Outlook이 설정을 저장하는 폴더로 이동할 수 있습니다. Windows XP에서는 기본값이 다음과 같습니다.
C:\Documents and Settings\<username>\Application Data\Microsoft\Outlook이 폴더에는 다음과 같은 파일이 있습니다.Outlook.xml. 매우 무해한 소리라고 생각하지 않습니까? 이것이 모든 문제를 일으키는 파일입니다! Outlook을 완전히 종료한 다음 파일 이름을 바꿔야 합니다(완전히 삭제하지 마십시오. 좋은 Pan이 아닙니다!). Outlook을 다시 시작하면 즐겨찾기와 일정이 모두 사라진 것을 확인할 수 있습니다. 원하는 방식으로 재설정하고 Outlook을 다시 종료했다가 다시 시작하세요. 휙 그들이 돌아왔다!
이제 문제는 이 파일의 일종의 손상으로 보입니다. …
사용자 "Asa"의 댓글에서는 Outlook을 닫고 OUTLOOK.EXE /resetnavpane을 실행할 것을 제안합니다.
답변4
저도 최근에 이 문제에 직면했고(공유 사서함의 즐겨찾기가 항상 사라짐) Outlook을 시작할 때마다 자동으로 실행되는 VBA 절차를 사용하여 이 문제를 해결했습니다. 물론 이는 정적 즐겨찾기 폴더가 있는 경우 가장 잘 작동합니다.
따라서 Outlook에서 다음과 같이 진행하십시오.
- 할 수 있게 하다개발자메뉴
- 메뉴 항목을 마우스 오른쪽 버튼으로 클릭하고리본 사용자 정의...
- 오른쪽 열 아래에메인 탭, 을 체크 해봐개발자안건
- 선택하다개발자 > 비주얼 베이직
- 그만큼응용 프로그램용 Microsoft Visual Basic창문이 열려있다
- Project1 > Microsoft Outlook 개체 > 앞의 더하기 기호를 클릭합니다.이 Outlook 세션
- 이 위치에 코드를 넣으면
- 그리고 절차의 이름을 지정하여애플리케이션_시작(), Outlook을 시작할 때마다 실행됩니다(아래 절차 참조).
- 더블 클릭ThisOutlookSession(또는 마우스 오른쪽 버튼으로 클릭하고 코드 보기 선택)
- Outlook에서 매크로가 활성화되어 있는지 확인하세요.
- 개발자 >매크로 보안
- 선택하다모든 매크로 활성화(...)
- 2번 OK
- Outlook을 닫았다가 다시 엽니다.
- 에 짜잔
그런 다음 절차 자체는 다음과 같습니다.
- 16행과 17행은 기본 폴더의 예입니다. 기본 받은 편지함의 폴더를 사용하려면 주석 처리를 해제하세요.
- 기본 폴더 이름에 대한 개요는 여기에서 확인할 수 있습니다.https://www.slipstick.com/developer/working-vba-nondefault-outlook-folders
- 21행과 21행은 Outlook 데이터 파일(.pst 또는 .ost)의 폴더 예입니다. 읽을 수 있는 사서함 이름과 폴더를 사용하면 됩니다.
Private Sub Application_Startup()
Dim objNamespace As NameSpace
Dim objInbox As Folder
Dim objPane As NavigationPane
Dim objModule As MailModule
Dim objGroup As NavigationGroup
Dim objNavFolder As NavigationFolder
On Error GoTo ErrRoutine
' First, retrieve the default Inbox folder.
Set objNamespace = Application.GetNamespace("MAPI")
' default folders
' Set objInbox = objNamespace.GetDefaultFolder(olFolderInbox)
' Set objSentMail = objNamespace.GetDefaultFolder(olFolderSentMail)
' folders from shared mailbox or Outlook Data File (.pst or .ost)
' Simply use the readable names of the mailbox and the folders in the below lines:
Set objInbox = objNamespace.Folders("My old mailbox").Folders("Postvak IN")
Set objSentMail = objNamespace.Folders("My old mailbox").Folders("Verzonden items")
' Get the NavigationPane object for the currently displayed Explorer object.
Set objPane = Application.ActiveExplorer.NavigationPane
' Get the mail module from the Navigation Pane.
Set objModule = objPane.Modules.GetNavigationModule(olModuleMail)
' Get the "Favorite Folders" navigation group from the mail module.
With objModule.NavigationGroups
Set objGroup = .GetDefaultNavigationGroup(olFavoriteFoldersGroup)
End With
' Add the folders you have selected above, to the "Favorite Folders" navigation group.
Set objNavFolder = objGroup.NavigationFolders.Add(objInbox)
Set objNavFolder = objGroup.NavigationFolders.Add(objSentMail)
EndRoutine:
On Error GoTo 0
Set objNavFolder = Nothing
Set objGroup = Nothing
Set objModule = Nothing
Set objPane = Nothing
Set objNamespace = Nothing
Exit Sub
ErrRoutine:
MsgBox Err.Number & " - " & Err.Description, _
vbOKOnly Or vbCritical, _
"AddToFavoritesFolder"
End Sub


