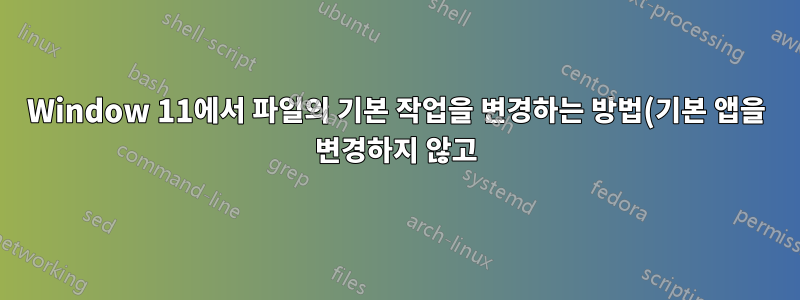.png)
질문이 평소보다 길어 죄송합니다. 잘못된 '중복' 스탬프로 인해 더 짧은 버전이 다시 닫힐 수도 있습니다.
와 함께 "기본 동작"는 Windows 탐색기에서 파일을 두 번 클릭하거나 파일의 컨텍스트 메뉴에서 굵게 표시된 작업을 클릭하는 것을 의미합니다. "기본 작업"을 "기본 앱"과 혼동하지 마십시오.
Notepad++ 및 .txt 파일을 언급하는 경우 이는 단지 예시일 뿐입니다. 이는 검색에 대한 특별한 솔루션이 아닌, 각 앱, 각 파일에 적용할 수 있는 일반적인 솔루션입니다.
- 이것은~ 아니다중복파일 형식에 대한 기본 동작을 변경하는 방법은 무엇입니까? 질문은 10년이 넘었고 답변은 내 질문에 대한 답변이 아니며 그 이후로 많은 것이 변경되었기 때문입니다.
- 이것은~ 아니다중복
.txtNotepad++를 파일 용 기본 프로그램으로 만들려면 어떻게 해야 합니까 ?왜냐하면 저는 Notepad++만을 위한 솔루션을 원하지 않고 기본 앱을 변경하고 싶지도 않기 때문입니다! - 이것은 또한~ 아니다질문이나 답변에 대한 사본기본 앱을 변경하는 방법. 기본 앱을 변경하면 기본 작업만큼만 더 많이 변경되기 때문입니다.
- 누군가 더 나은 제목을 생각해낸다면 제안을 받아들일 준비가 되어 있습니다.
기본 동작을 변경하고 싶습니다., 그러나 나는 그것을 발견했습니다기본 애플리케이션 변경~이다~ 아니다기본 애플리케이션을 변경하면 다음과 같은 결과가 발생하므로 이에 대한 해결책은 다음과 같습니다.
- 아이콘을 바꿔
- 상황에 맞는 메뉴 작업 변경
- '다음으로 열기' 제안 변경
- "보내기"를 변경하세요
- 등등... 짧게 말하면 너무 많이 변할 것입니다.
이전 Windows 버전에서는 레지스트리에서 확장자(.txt)를 검색한 다음 기본 항목(txtfile)을 검색하고 shell/open/command를 만들거나 변경했습니다.
그러나 이것은 Windows 11에서는 작동하지 않는 것 같습니다(적어도 모든 곳에서는 작동하지 않습니다). 항목이 존재하지 않는 경우도 있고 무시되는 경우도 있습니다.
그런데: 어떤 새로운 레지스트리 키를 알아야 합니까?
"기본 앱 할당"이 해결책이 아님을 보여줍니다.
- 새 파일 "test.specialtxt"를 만듭니다.
- Computer\HKEY_CLASSES_ROOT.specialtxt@default=specialtxtfile 추가
- 특수txt 파일 구조 추가: shell/open/command + shell/special/command
- 탐색기에서 상황에 맞는 메뉴 항목 "열기" 및 "특별"이 나타나는지 테스트합니다.
- 메모장을 기본 앱으로 지정합니다. (다음으로 열림... 항상)
- '오픈'과 '스페셜'이 사라진다
- Notepadd++를 기본 앱으로 지정합니다.
- 아직'오픈'과 '스페셜'이 사라진다
이제 Specialtxt_auto_file이 .specialtxt Computer\HKEY_CLASSES_ROOT.specialtxt@default=specialtxt_auto_file 에 할당되었습니다.
그렇다면 다른 사항을 변경하지 않고 기본 동작을 변경하려면 어떻게 해야 합니까?


